Schedula provides organisations with the ability to generate MYOB-formatted reports to assist in importing data into MYOB. From this data, you can facilitate payments to your match officials.
To start using the MYOB Reports, you need to ensure that your Pay Rates in Schedula have been set up with Item Codes that match what you have set up in MYOB.
Note: Only fixtures that are locked will be included in MYOB reports. When generating MYOB Payment Reports, Schedula takes into account the date the fixture was locked, not when the fixture actually occurred. Make sure that you lock your fixtures within your defined pay period for those appointments to be included in your payment report.
Schedula treats match officials as suppliers in MYOB. The first task that needs to be completed is importing the supplier Card File, which will import the details of all registered officials.
Generating the MYOB Card File
The MYOB Card File contains all registered officials for your organisation, and needs to be imported prior to importing a Payment File. To generate a Card File:
1. In the left-hand Schedula menu, select Reports > REPORTS HOME
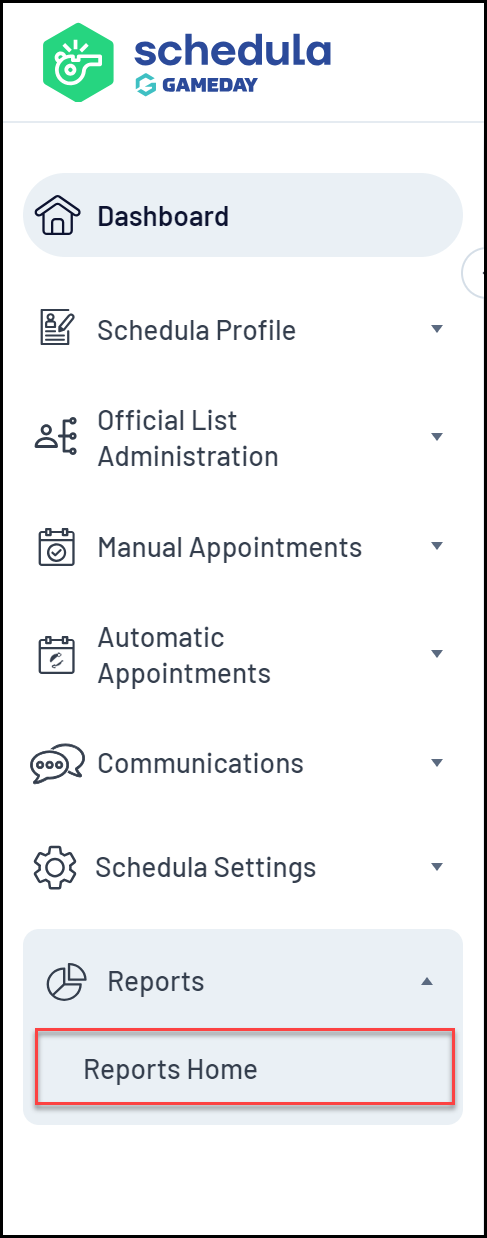
2. From the list of reports, select MYOB CARD FILE
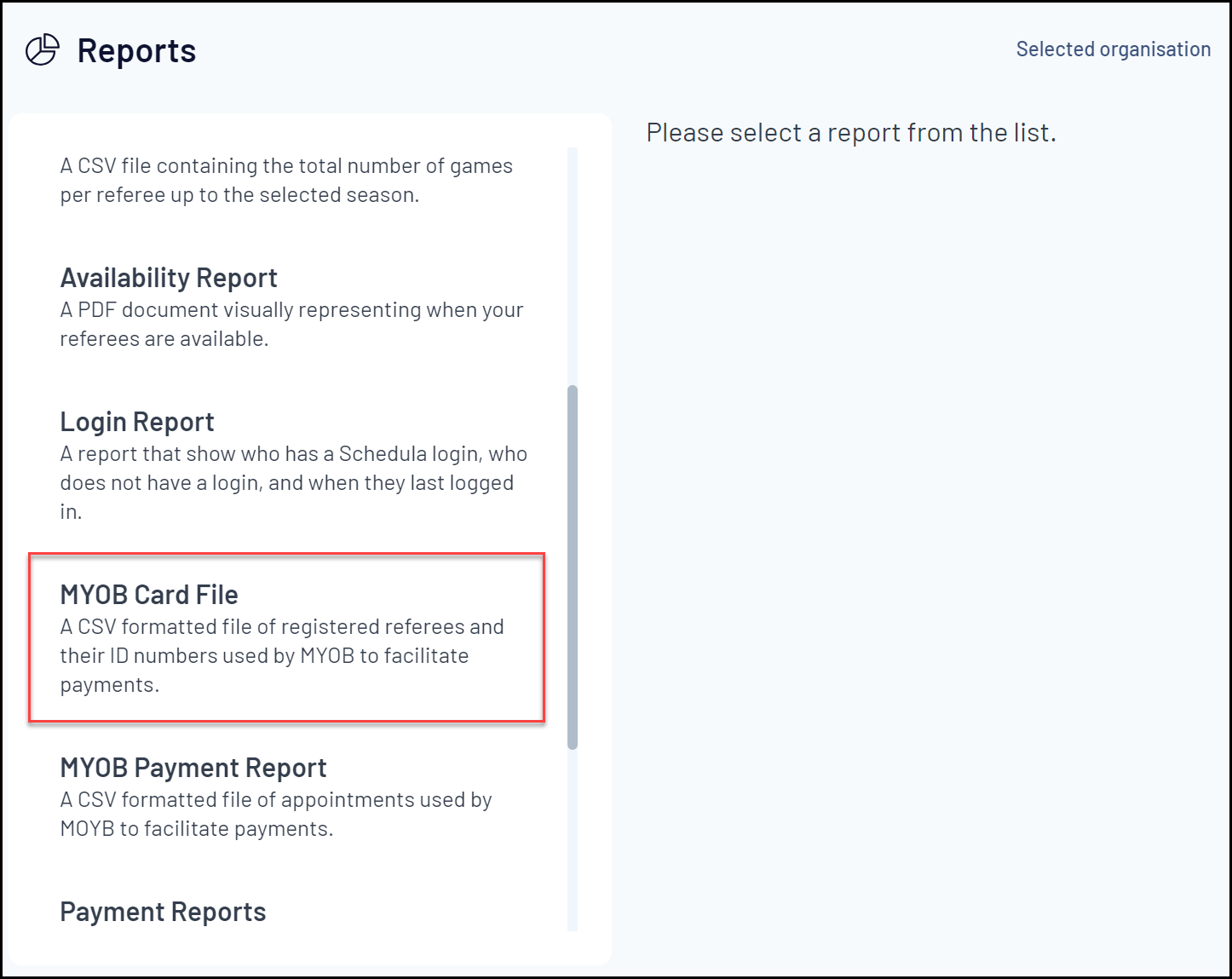
3. Select the appropriate Season and select GENERATE REPORT
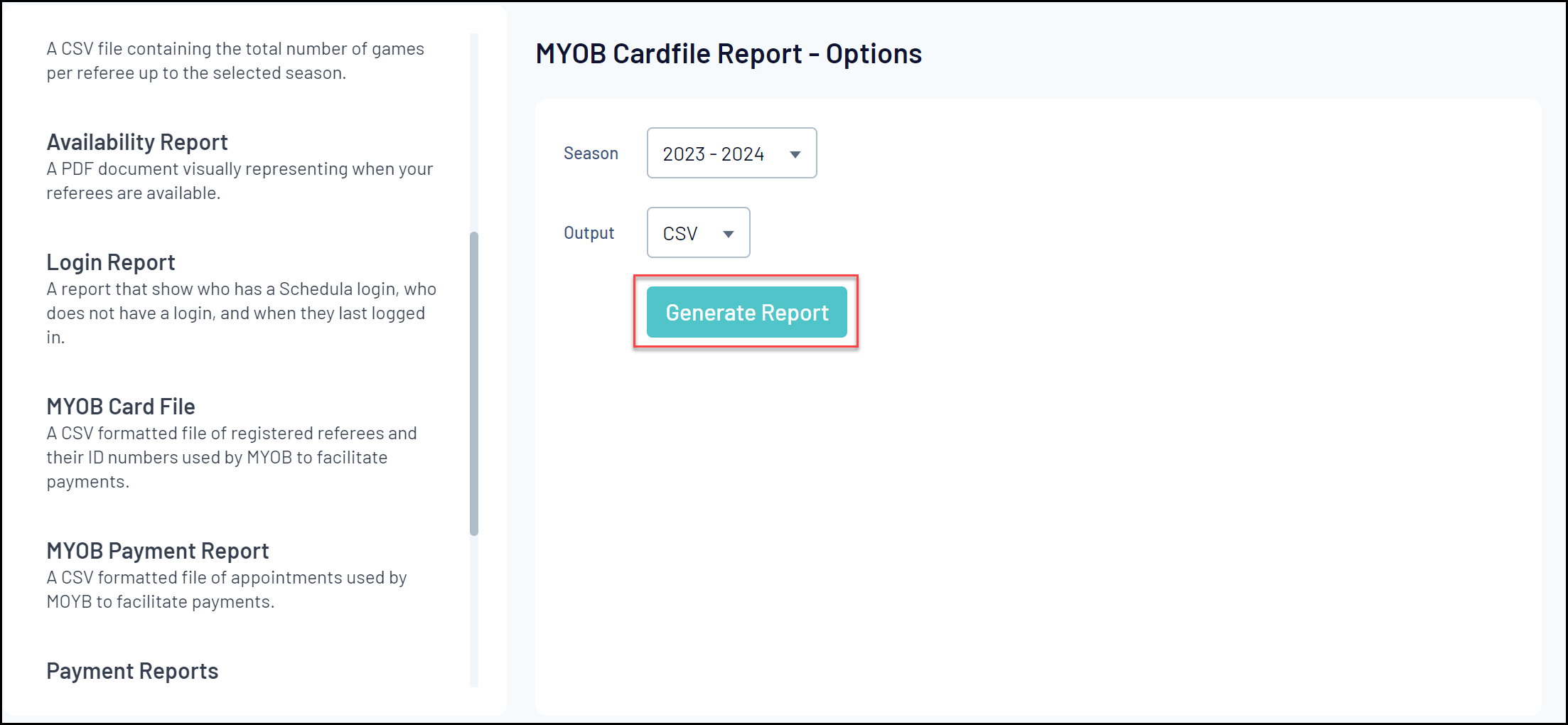
4. Save this file on your computer in readiness to import it into MYOB
Importing the MYOB Card File
Once the Card File has been generated from Schedula, it needs to be imported as a Supplier Card. To import this card file into MYOB:
1. Open MYOB and select File > Import Data > Cards > SUPPLIER CARDS
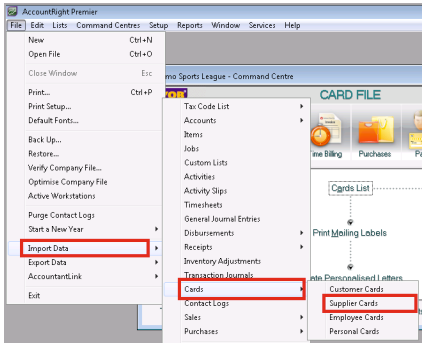
2. On the Import File dialog, select the following options and click CONTINUE
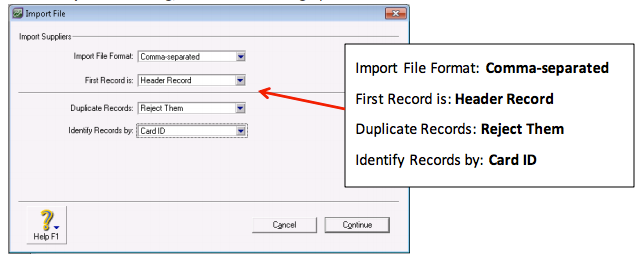
3. From the Open File dialog, select the card file generated from Schedula and click OPEN
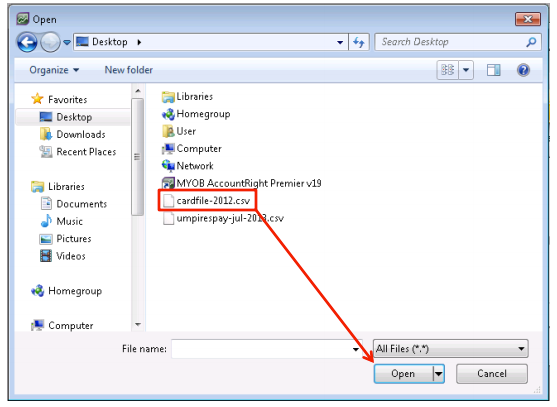
4. On the Import Data dialog, you need to match fields from the Schedula-generated Card File to fields in the MYOB software. To do this, you can either select Match All, or manually match fields by clicking on the appropriate Import Field (ie. LAST NAME) and click the corresponding AccountRight field. If using Match All, double check that MYOB has correctly matched the right fields.
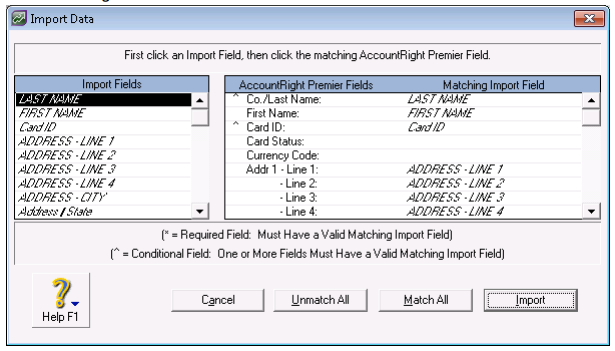
Once you have matched the appropriate fields, click IMPORT
5. MYOB will then display a progress dialog and advise you when the import process is complete
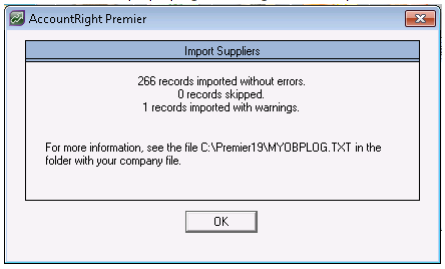
Once your cards are imported, you can view them by opening your CARDS LIST
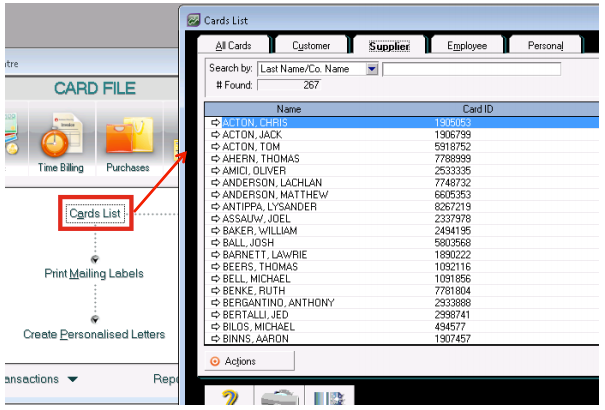
You are now ready to import a payment file.
Generating the MYOB Payment File
The MYOB Payment File contains all of the appointment information for officials for the selected period. For every appointment against an official, an Item Code is generated depending on the type of appointment and Pay Rates. It is important that these items codes are setup in MYOB or your import of this report will fail.
To generate a Payment Report:
1. Login to Schedula and navigate to Reports > REPORTS HOME
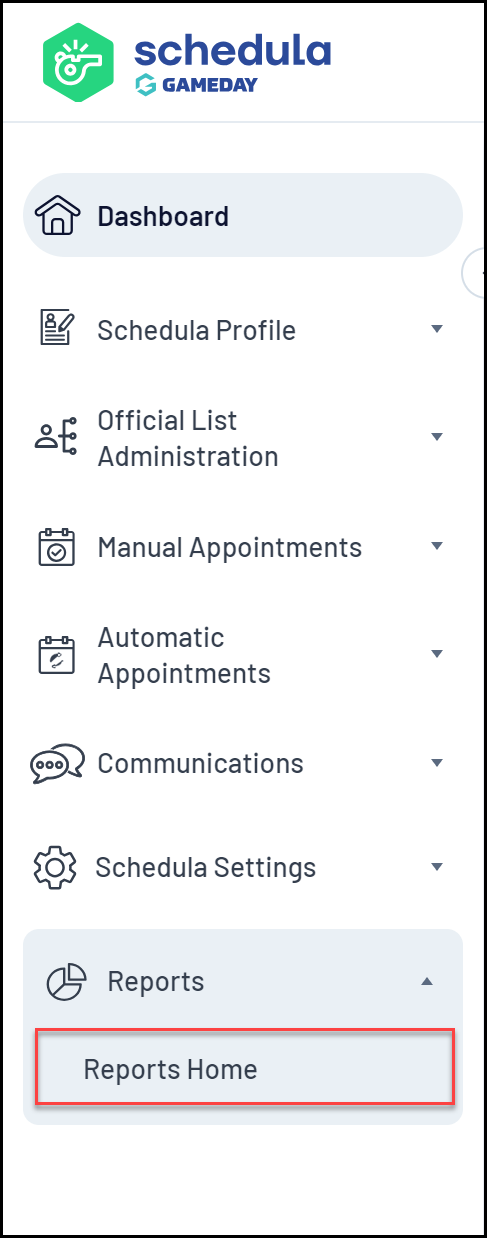
2. From the list of reports, select MYOB PAYMENT REPORT
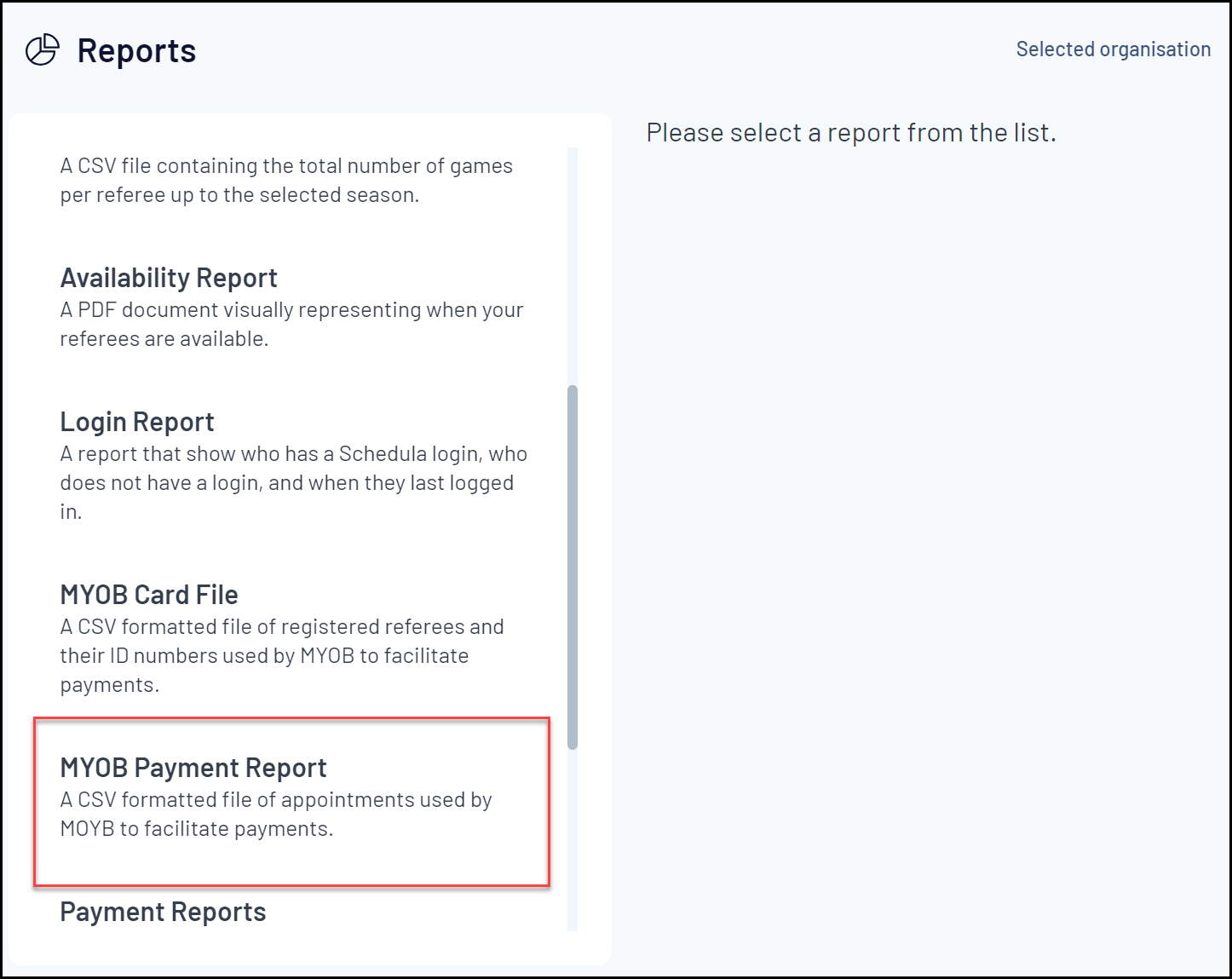
3. Select the Season and Month you want to generate this report for and click GENERATE REPORT
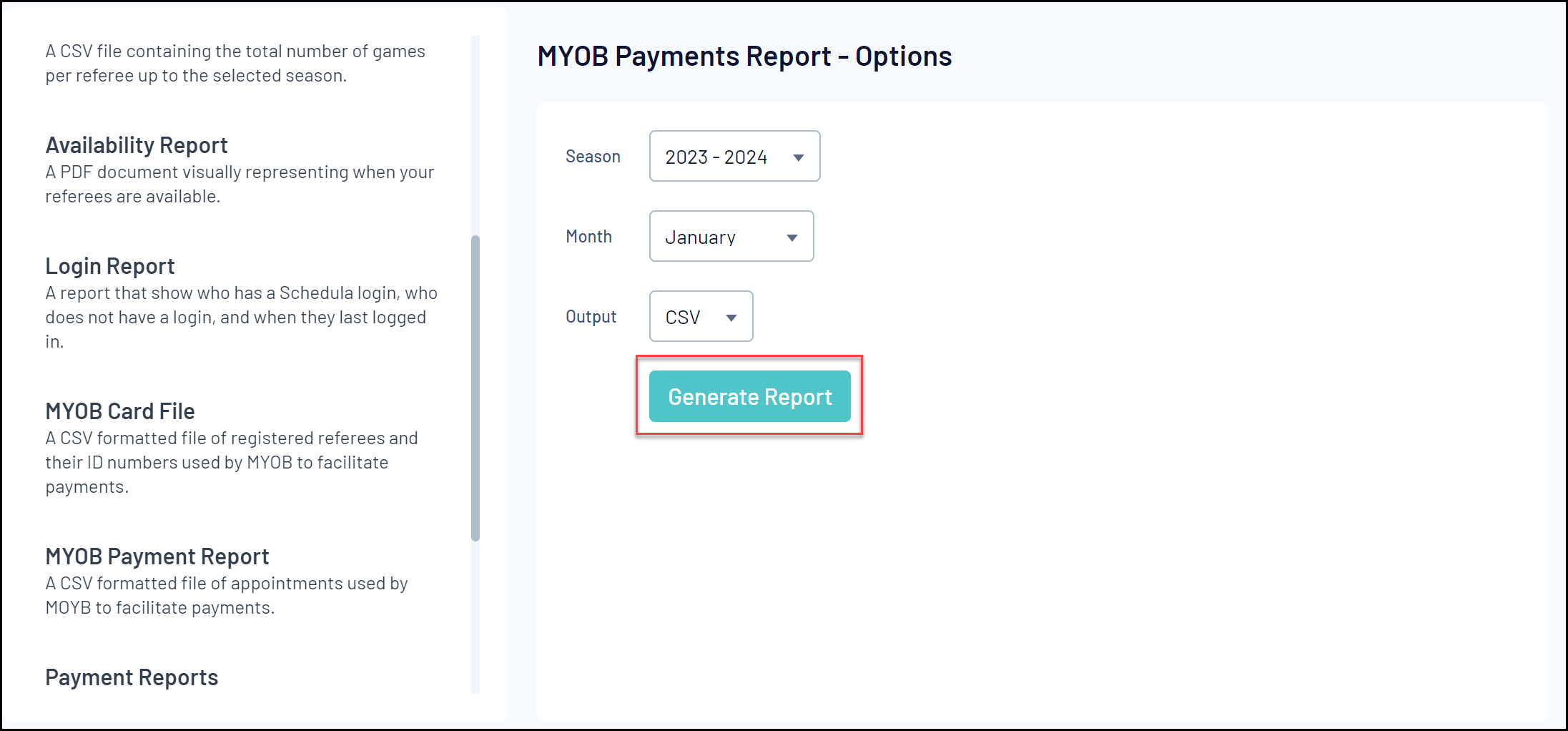
4. Save this file on your computer in readiness to import it into MYOB
Importing the MYOB Payment File
Once you generate the MYOB Payment Report from Schedula, you need to import it into MYOB. This report is imported as an Item Purchase (as we use the Item Codes to determine the rate for the appointment).
To import a Payment File into MYOB:
1. Open MYOB and select File > Import Data > Purchases > ITEM PURCHASES
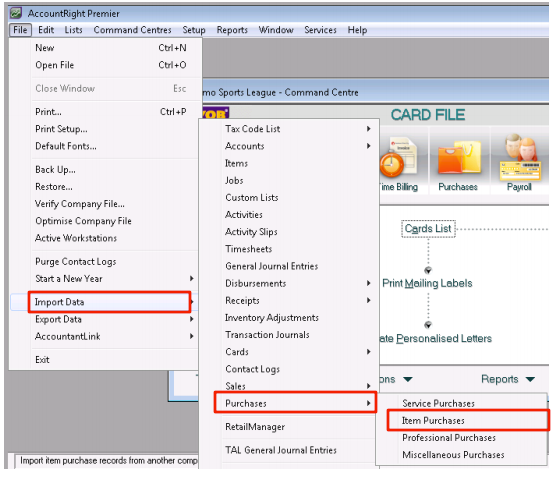
2. On the Import File dialog, select the following options and click CONTINUE
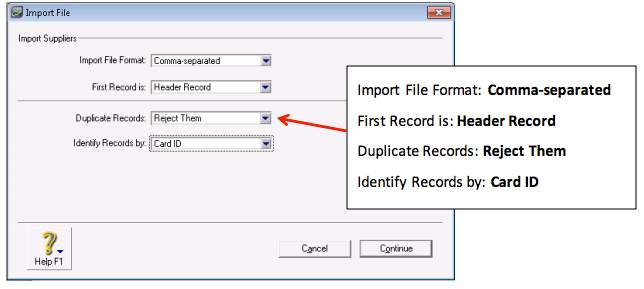
3. On the Import Data dialog, you need to match fields from the Schedula-generated Payment Report to fields in the MYOB software. To do this, you can either select Match All, or manually match fields by clicking on the appropriate Input Field (ie. LAST NAME) and click the corresponding AccountRight field. If using Match All, double check that MYOB has correctly matched the right fields.
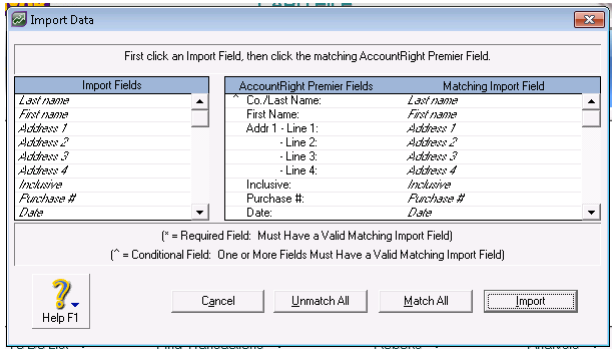
Once you have matched the appropriate fields, click IMPORT
4. MYOB will then display a progress dialog and advise you when the import process is complete.
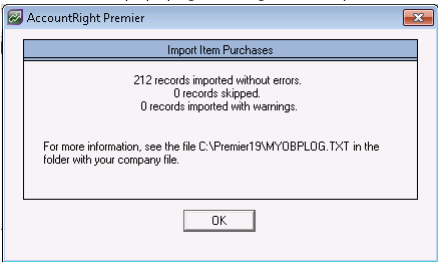
You have now imported these purchases into MYOB.