Administrators have the ability to set default jumper numbers for teams as well as clubs. Also administrators can now view and change these defaults via the relevant member lists. Only the association can enable these fields within the member list but clubs and teams are able to change this from their levels once enabled.
Adding player numbers via member list
NOTE: if you are a club or team administrator and cannot see these options on the members listing, please speak to your association to get this enabled.
1. Firstly, at Association level click on the Settings Cog in the top right corner and click Settings
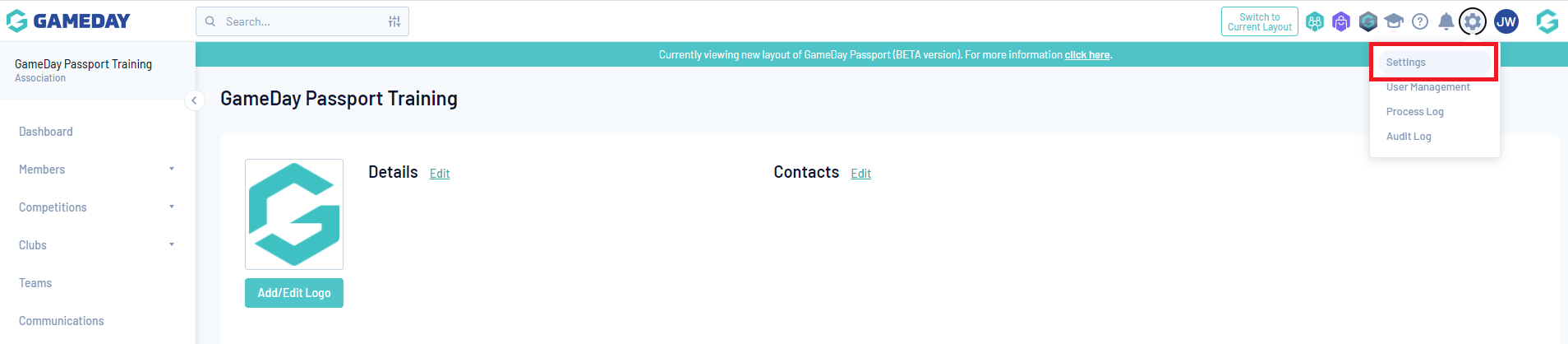
2. From the Configuration Menu click Member List Display
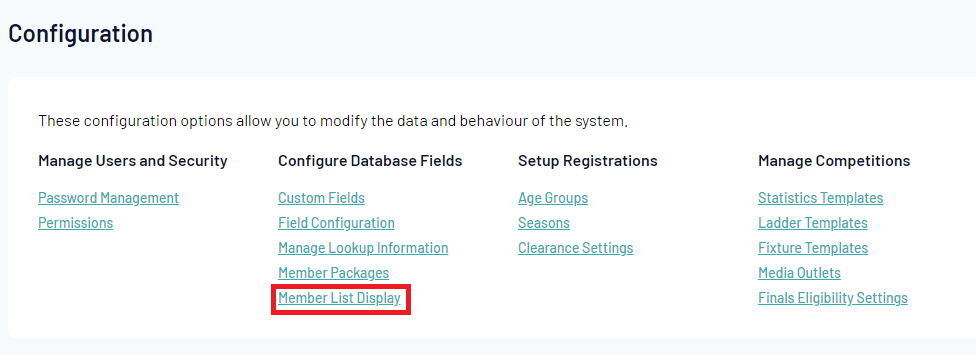
3. The list of Member fields will then be displayed. From this list Click & Drag the two fields highlighted below
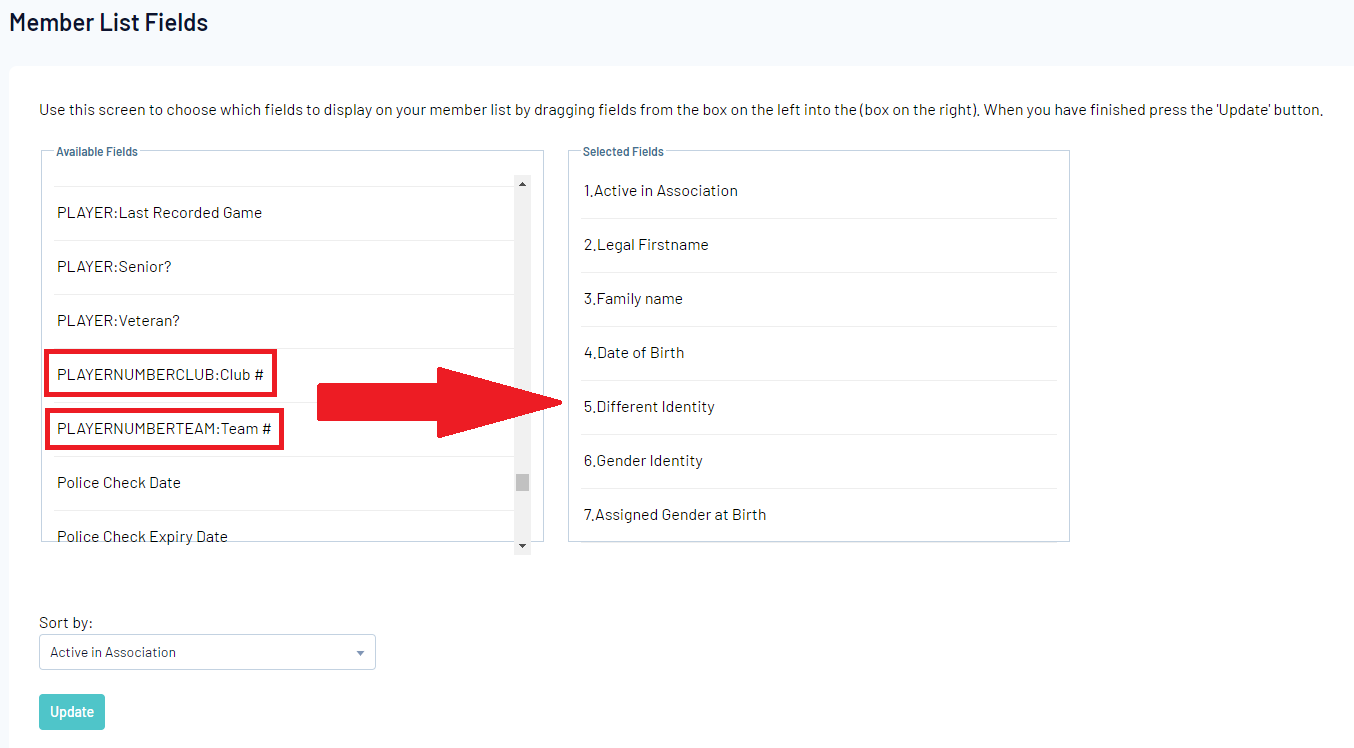
4. At the bottom of the page Click Update
You will then need to go and configure these numbers to be able to be edited.
1. Firstly, at Association level click on the Settings Cog in the top right corner and click Settings

2. From the Configuration Menu click Field Configuration.
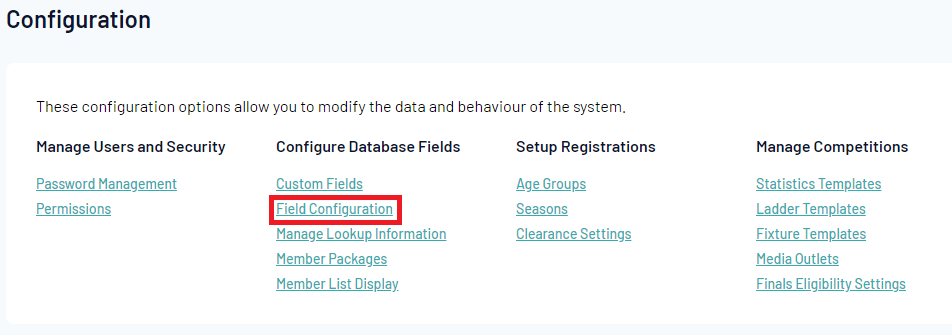
3. Under the Members tab, scroll to the bottom to find the team # and club #.
4. Change this from the default to editable for my level and for levels below and click 'Save Options' at the bottom of the page.
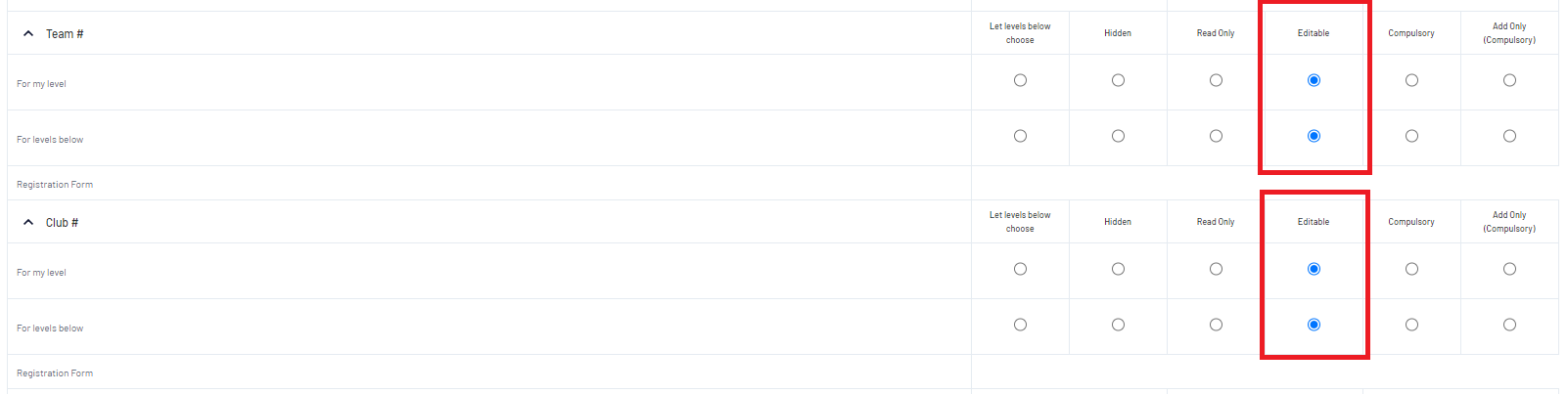
Once these fields have been added and configured associations, clubs and teams can go and assign members their numbers.
Please be aware that club number can only be changed from club level and team numbers can only be changed from team level, so you will need to drill down to that level or log in via that level to change these numbers.
1. Once these fields have been added click on the Clubs tab in the Menu and click List Clubs
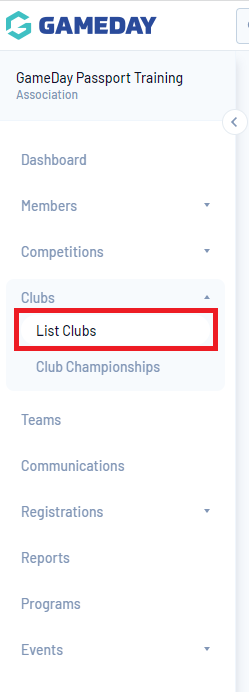
2. From the list displayed Click on the Magnifying Glass to the left of the Club that you want to select
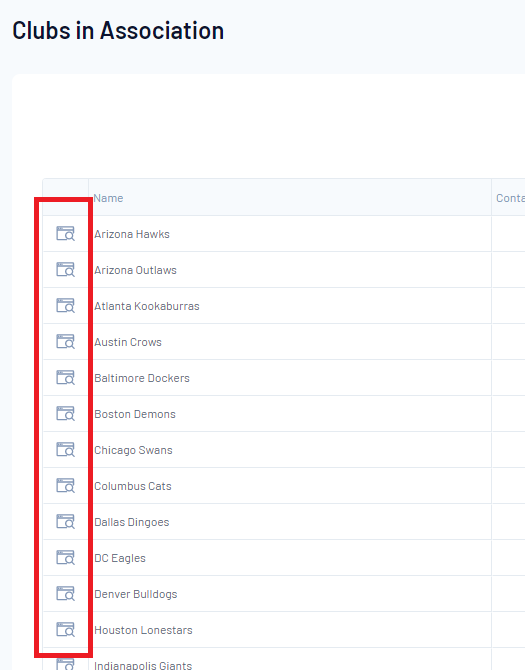
3. From the Menu click on Members and Click List Members
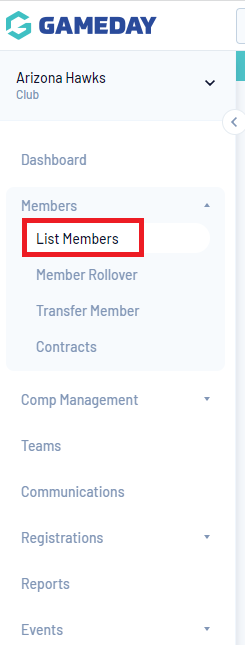
4. Then Click the Club # row next to the Member that you want to add a number for
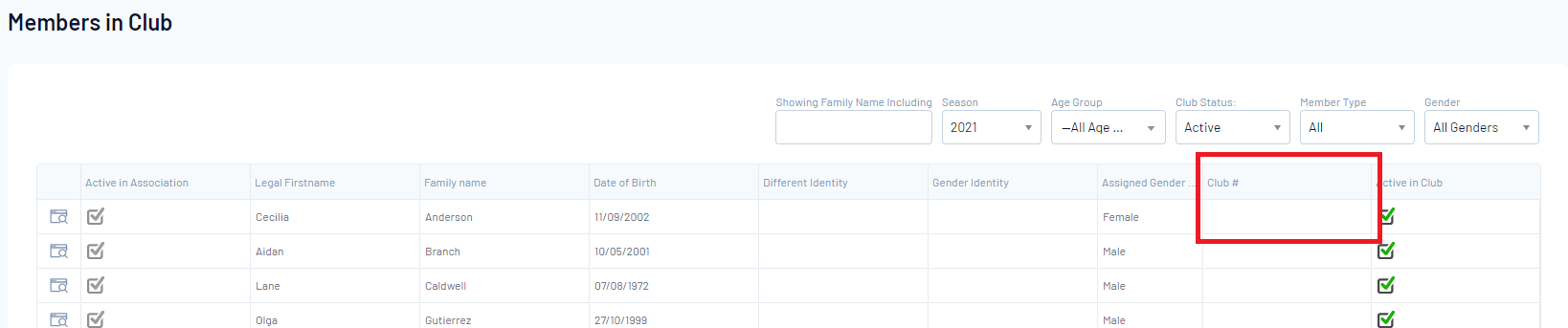
5. Type in the number that you want to assign to the Member
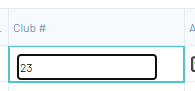
6. After entering the number Click anywhere else in the grid and wait for the box to turn Green

7. To add a number to a Member within a Team, Click on the Teams tab from the Menu

8. Click on the Magnifying glass to the left of the Team name that you want to edit

9. Then click on the Members tab and Click List Members
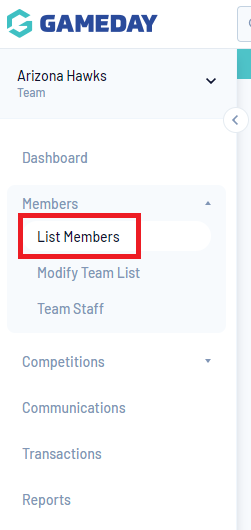
10. Then Click the Team # row next to the Member that you want to add a number for

11. Type in the number that you want to assign to the Member. After entering the number Click anywhere else in the grid and wait for the box to turn Green
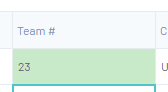
12. The Member will now have the number automatically assigned to them when entered into games.
Please note: if the player has the same number at both club and team level, then you just need to fill out the club number field. Both of these are listed as sometimes players have different team numbers as they play in multiple teams and may use a different number for each team- their club number will be the main number that they use or for those that only play in one team throughout the whole season.
Adding player numbers via Match Results
An alternative way to add these club and team numbers, if the association does not want to enable these fields or need numbers assigned for any upcoming game, you can actually add and edit these numbers via the Match Results section. You can either assign both a club and player number or just a team number.
NOTE: Player numbers can only be changed via match results when using a desktop.
1. Log into your online database and go to Match Results.
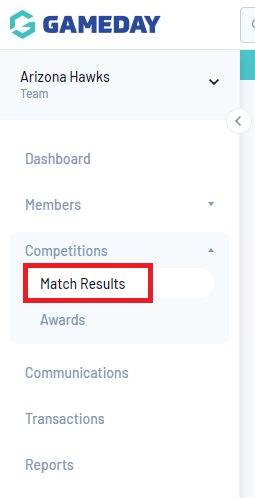
2. Go to Pre-game and click on your team.
3. Click on drop downa arrow against the Tools menu (cog wheel) and select the edit team default player number.
NOTE: Players do not need to be in the selected players list yet- all club members should appear in the drop down menu in Step 4.
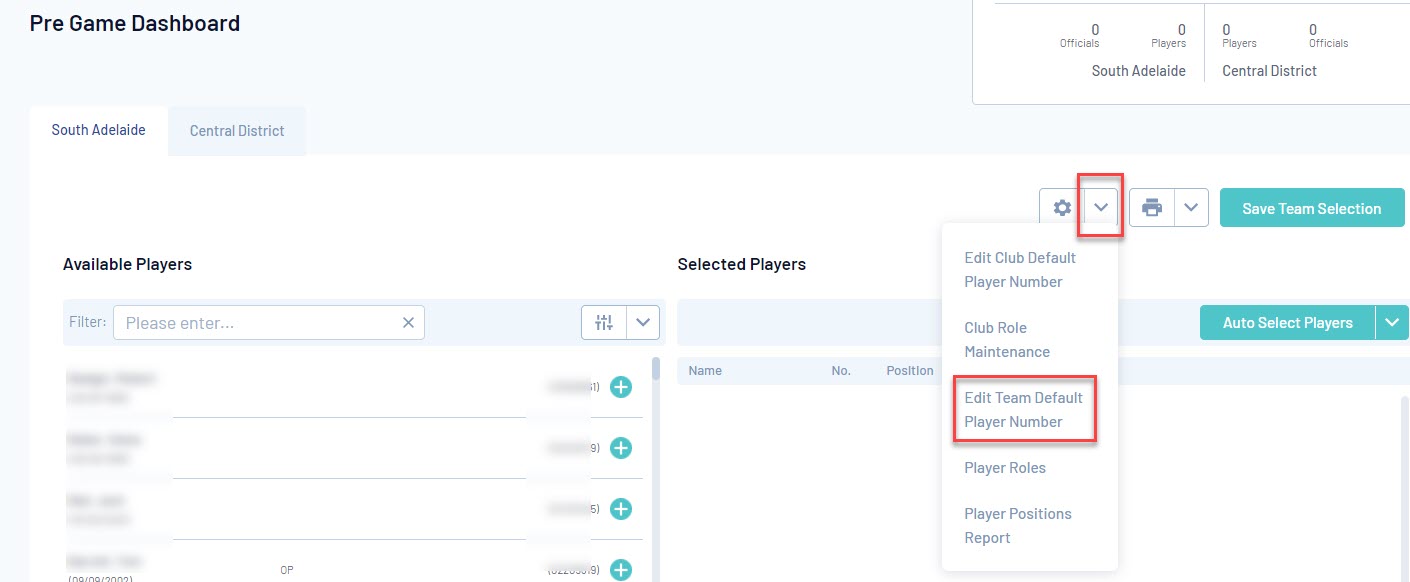
4. On the left hand side, select the player from the drop down list.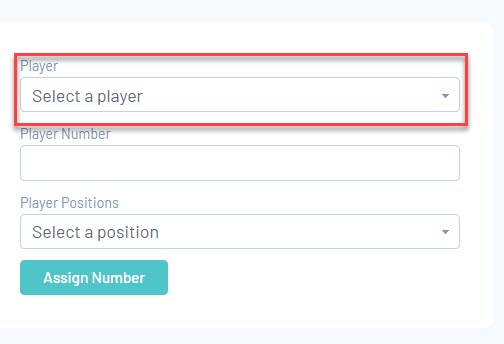
5. Input player number.
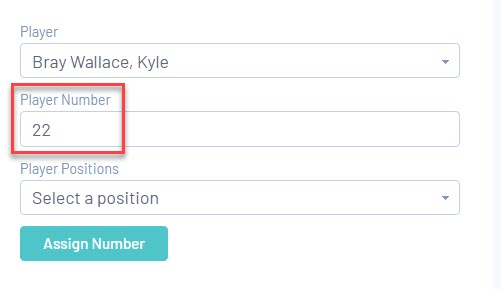
You can also select a position for this player if they have a defauly position in this team each week (optional).
6. Click ASSIGN NUMBER.
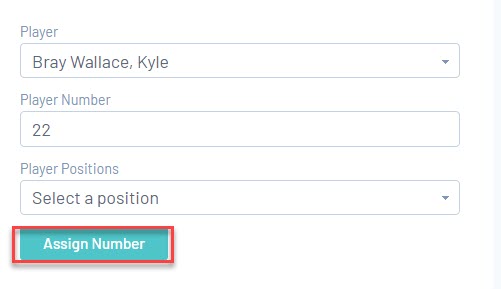
7. This player and their number will appear in the list.
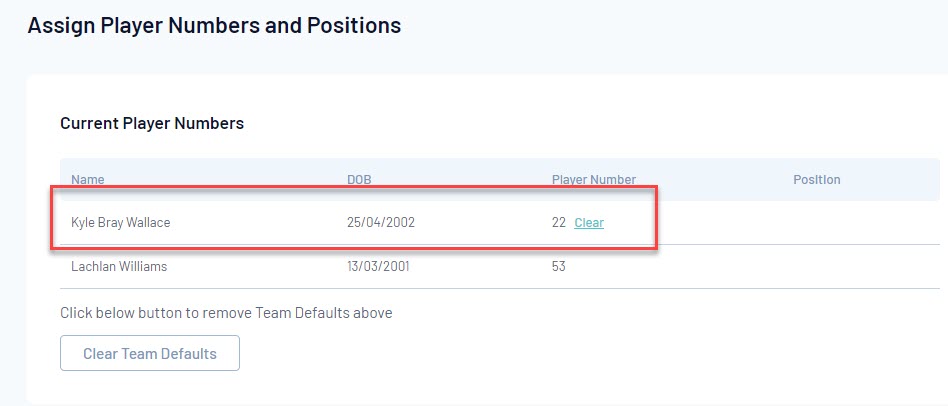
- To change the player number for this player, click clear and re-add them.
- To clear all the player default number click, CLEAR TEAM DEAFULTS and you can start again.
8. Repeat steps 4-6 for all other players that need default numbers.
9. Go back into pre-game and when you assign these to the selected players list the default number will appear.
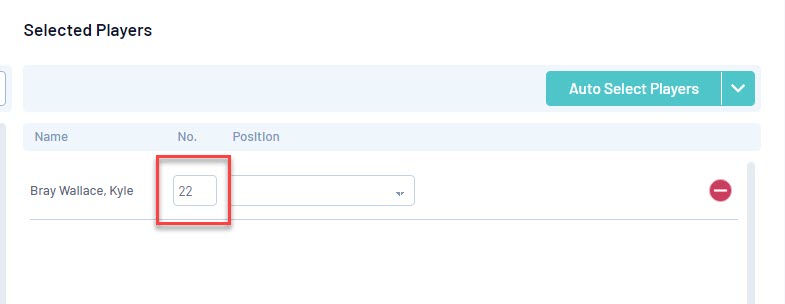
Please be aware of the following when assigning team/club numbers:
- If you want to input a club number AND and team number, the team number will override the club number within the pre-game section within match results and the team sheet, so if the player has the same number throughout the season across all the teams they play in, it is recommended that you either assign exactly the same numbers to both of the fields or just fill out one of the fields.
- If you only input either a team number or a club number (the other field is left blank) that will be the number that appears in the team sheet.
- If you have players that play for more than one team within the season, but the player number they are assigned is different to their original team number, you will manually need to adjust this within the pre-game section- you won't be able to change the default number just for that particular team.
