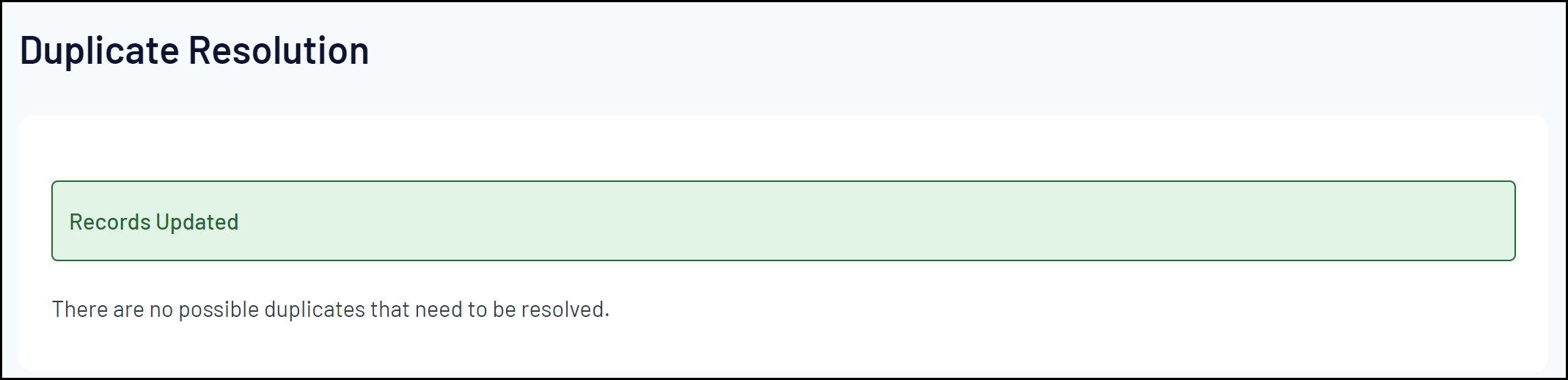In Passport, a duplicate is created when a new member is added that matches a member record already in the database. If an administrator creates a new record for a member that has just joined their club or association, but that member has previously registered with a different club or association, your Passport database will identify this and allow the administrator to merge the member's new record with all of their historical data.
Passport checks for duplicate member records each time a new member is created. When a new member record is created, the system automatically checks all existing member records based on three fields:
- First name
- Family name
- Date of birth
If an exact match on all three fields is found, the two records are flagged as a possible duplicate.
NOTE: Duplicate members will only be recognised if the information in all three fields is exactly identical.
To resolve duplicates, complete the following steps:
1. From an Association database, open the Members menu and select DUPLICATE RESOLUTION
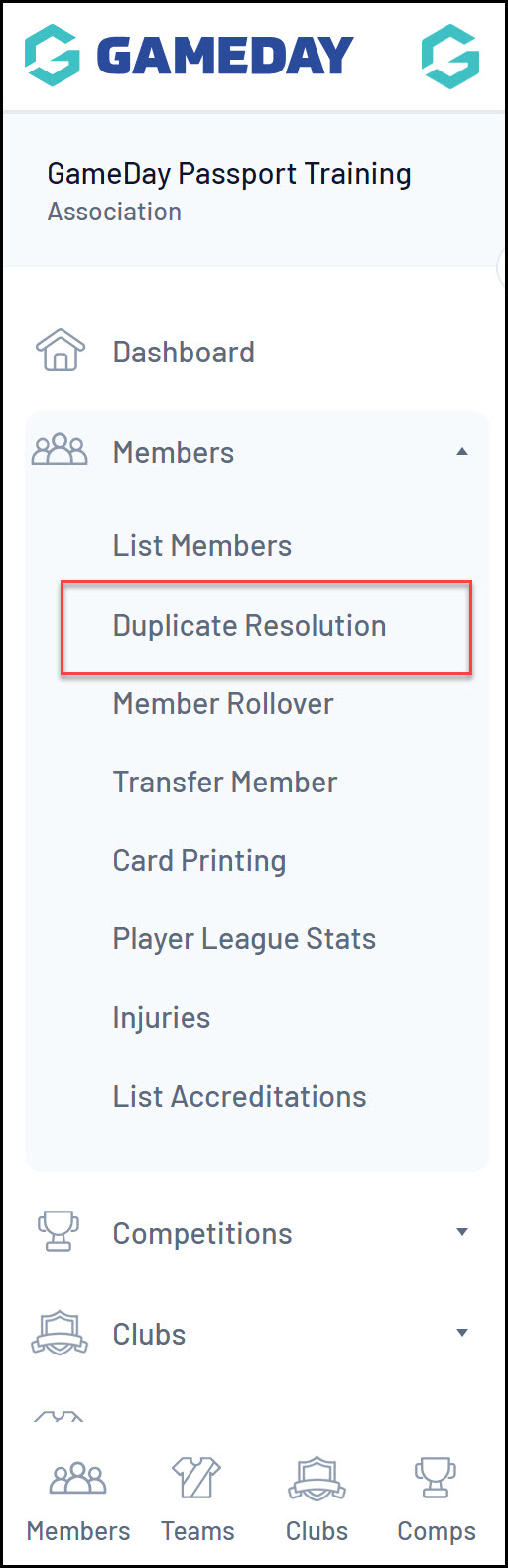
2. The Duplicate Resolution screen will appear showing any possible duplicates recognised in your database. The member data is shown in two columns:
- The Problem Record: The left column is the newly created member record that has caused the duplication
- The Suggested Match: The right column is the existing member record that was already in the database
While possible duplicates are based on three matching fields (first name, surname and date of birth), other member data is also shown on this screen to help you decide which member data to use, such as contact details, association, club, active status and member number.

3. On the right under Choose Option are five options for resolving the duplicate:
- This is the same person (merge using new data as the base): Select this option if the new record is the same person as the existing record and the new record contains more up-to-date contact information. This option will use all of the new member data unless a field is blank, in which case it will use the existing data. In most cases, this option is the most appropriate one to use as it updates the member's record with their new information, and still retains all of their historical data. The member record will belong to both locations (i.e. the two different clubs or associations) but the system will recognise the member as a single person.
- This is the same person (keep existing data): Select this option if the new record is the same person as the existing record and the existing record contains more up-to-date contact information. This option will retain all of the member's existing information. The member record will belong to both locations (i.e. the two different clubs or associations) but the system will recognise the member as a single person.
- This is a new person: Select this option if the new record, despite having the same first name, surname and date of birth, is in fact a different person.
- Oops, delete this person: Select this option if the new record was added by mistake and you wish to delete the new record. This will not affect the member's existing record.
- Ignore this person for now: Defer a decision on resolving the duplicate until a later time.

NOTE: Regardless of which option is chosen, the original (existing) member record will never be deleted. The same member record will belong to two different locations (i.e. different clubs and associations) but the member will always keep the old/original member number. The first two duplicate resolution options simply ensures that the most up-to-date information is used when merging the two records into one.
4. Select the appropriate duplicate resolution option for each possible duplicate and then click on UPDATE DUPLICATES

5. A message will appear confirming that the records have been updated.