Within the pre-game section, admins have the ability to assign team officials to each team, like a coach, team manager etc. These officials will also appear on the team sheet when you go to print (if your association/league has these officials listed on the team sheet template). You can manually select officials each week or auto select officials.
If you are an association/league admin and you are missing a specifc type of staff (e.g team doctor) then please contact us directly and we can get this added for you.
If you are a club/team admin and are missing a specific type of staff (e.g team doctor) then please contact your association/league who can confirm if this is able to be added (do not contact Gameday support directly as we need league/association approval first).
1. Log into your passport account.
2. Click on RESULTS ENTRY & LIVE SCORING.
3. Click into the relevant club/team tab.
4. Apply the relevant dates for the match needed.
5. Click PRE GAME against the relevant match.

6. Scroll down the page to find the TEAM OFFICIALS section.

NOTE: the rules relating to team staff vary between each sport so check with your league/association if you cannot see a member listed within this section as their record may not have the correct member type to appear here.
This is where you can assign the relevant member to the relevant team staff role.
If a member needs to be a coach, make sure they have registered with the ''coach'' member type for the current season. All other staff need to have registered with the ''volunteer'' member type.
You can do this via a few ways:
- Manually select member from the drop down list
- Auto select officals - here you have the option to select all default team staff or select all the same staff that were assigned to last weeks game (as long as one round has been played).
- Temporary assignment - if you cannot find a member in the list or the member has not registered yet, you can write in the name of the staff member within the TEMPORARY ASSISGNMENT box.
7. Assign the relevant member to each staff role via one of the above ways, then click SAVE OFFICIALS.
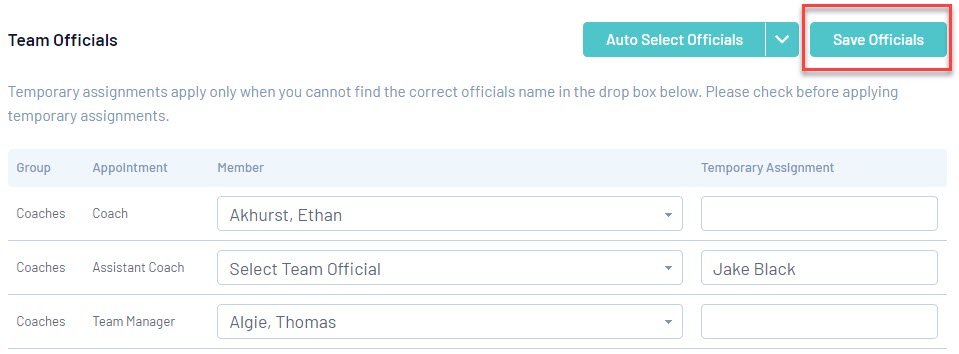
8. You will get a confirmation that this has been saved, click OK.