A Team to Association Form allows Association administrators to offer a registration process specifically to capture team information. These frms can include standard and custom team questions, payable fees and can allow team managers to select a competition in which to register.
Note: Team to association forms can only be created at association level
Association administrators can also link a Member to Team form to the Team to Association form to allow team managers to invite teammates to register as participants of the team, offering users a seamless end-to-end team registration cycle - more information on this process can be found here.
Create a Team to Association Form
To create a new Team to Association form, open the Registrations menu, then select REGISTRATION FORMS.

Click ADD NEW FORM

Settings Tab
On the Settings page, be sure to select TEAM REGISTERING TO AN ASSOCIATION in the Type of Form field, then complete the rest of the fields as below:

- Form Name: The name of your registration form as displayed to registrants.
- Form Status: If set to active, the form will be available for registrants to use. If set to inactive, the form will be unable to accept any registrations
- Payment is Compulsory: When this option is selected and there is at least one mandatory product, registrants must pay online at the time of registration in order to complete the registration.
- Member Form for users to register to teams: This option allows you to link an existing Member to Team form to this form. More information on this process can be found here.
- Show Club Dropbox: Allows team managers to affiliate their team to a Club from within the Association's hierarchy.
- Make Club Mandatory: Mandates the selection of a Club.
- Registration Options:
- Allow all registrations: Anyone can register through this registration form.
- Allow new registrations if not in the national system: Only members who aren't currently in the national database can register.
- Allow new registrations only if in national system: Only members who are currently in the national database can register.
- Allow existing members only: Only allows members who have previously registered through Passport.
- Allow new registrations only: Only allows new members to register through this form.
- Allow new only if already in the association: This will allow new members to register, but only if they are already entered into the association database.
- Colour Options: Allows you to apply a Primary, Secondary and Background colour scheme to the registration form.
Click CONTINUE when you are ready to move forward.
Fields Tab
Use the Fields tab to apply display settings to any of the fields available to you in your database. This includes standard fields and custom fields.
Note: Fields are hierarchical, meaning that if a level above your organisation (e.g. National Body, State, Zone, Association etc.) has set a Field as Editable or Compulsory, it cannot be removed from your Registration Form and must be answered by participants.
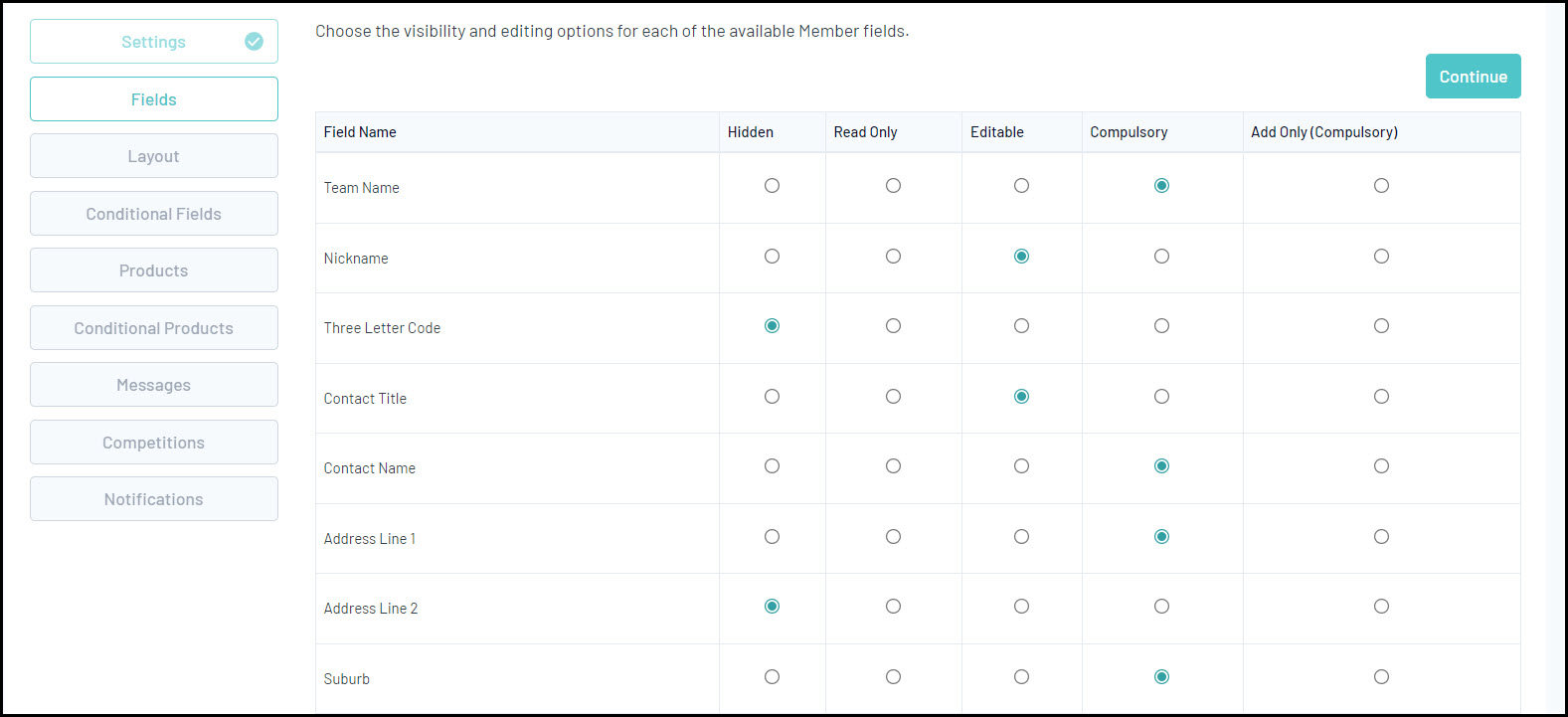
Each available field will appear here with a visibility setting along the top of the screen. Fields can be configured to display in several ways:
- Let levels below choose - This gives lower levels the ability to choose how they want this to display. This option is best if you are not fussed about whether or not lower levels choose to use this field.
- Hidden - This means the field does not appear at all.
- Read Only - This field will display as optional, however it cannot be edited - only use this option if the answer to this field won't change (e.g Birth Certificate Number, Date of Birth etc.).
- Editable - This means that the field will display, but it can be left blank if they don't want to answer this field.
- Compulsory - This means that the field will display, and it must be completed before saving.
- Add Only (Compulsory) - This means the field will appear as compulsory but it cannot be edited once it has been completed.
Layout Tab
Use the Layout tab to configure the order in which your fields display on your registration form.
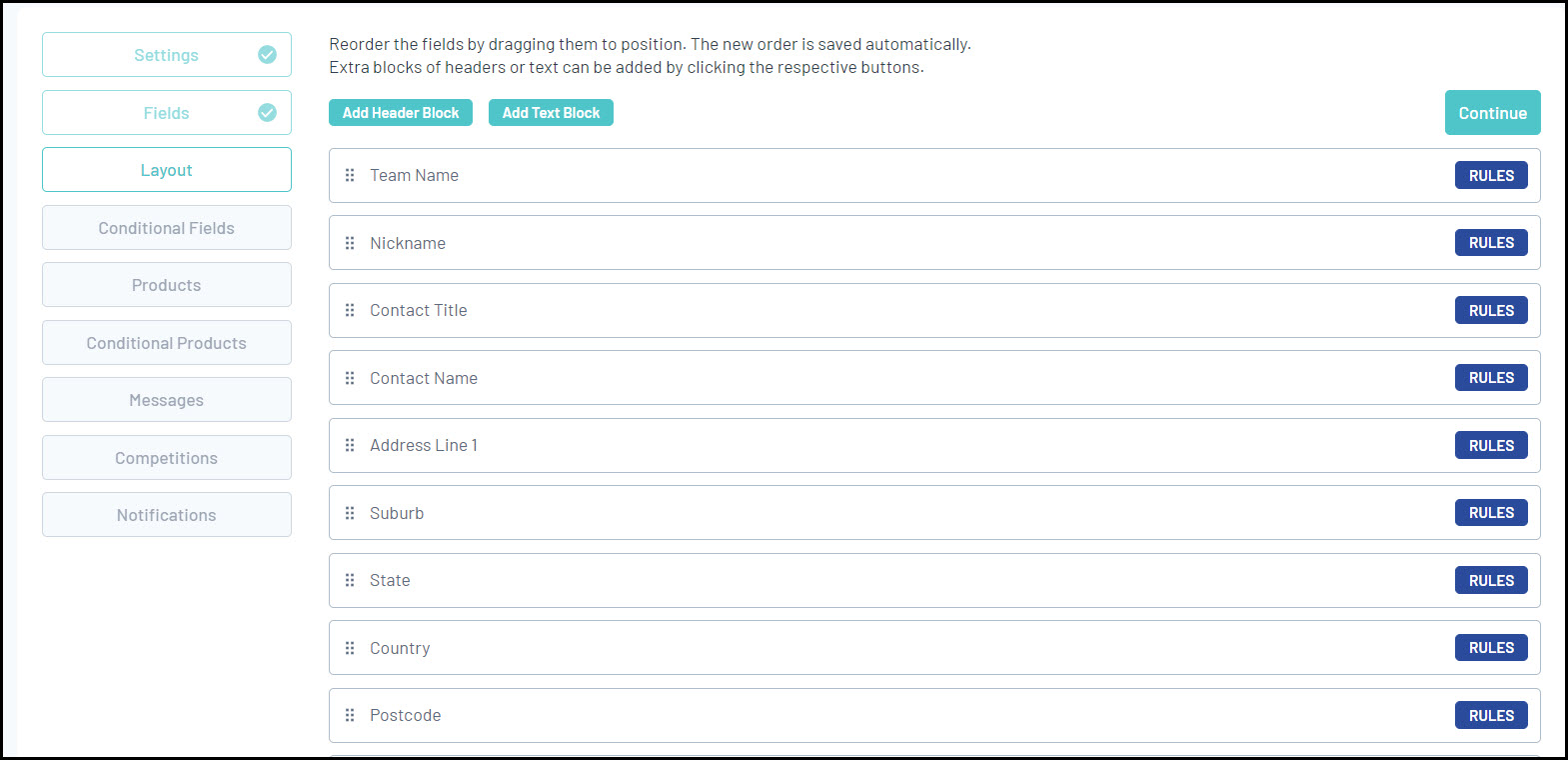
To arrange the order of your fields, click and drag the field and drop it to move it into a position on the form. It will save automatically.
The Layout Tab also allows you to add custom Text Blocks and Header Blocks on your registration form, using the ADD HEADER BLOCK or ADD TEXT BLOCK options:
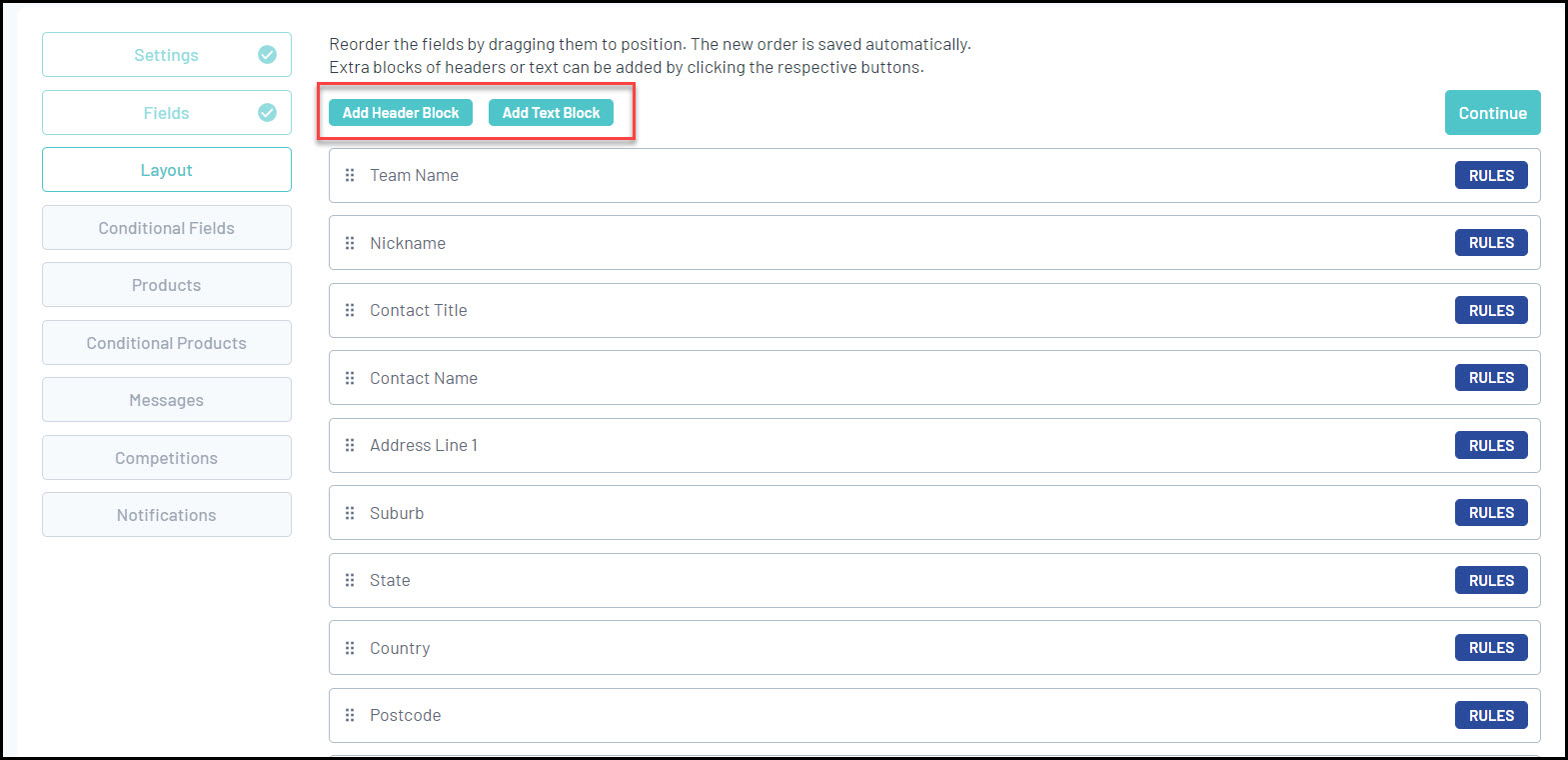
Enter your Block Label and Content. The Block Label will be the name of the Header/Text Block in the Layout tab, and the Block Content will be what displays on your registration form.
Below is an example that will display This will be your heading
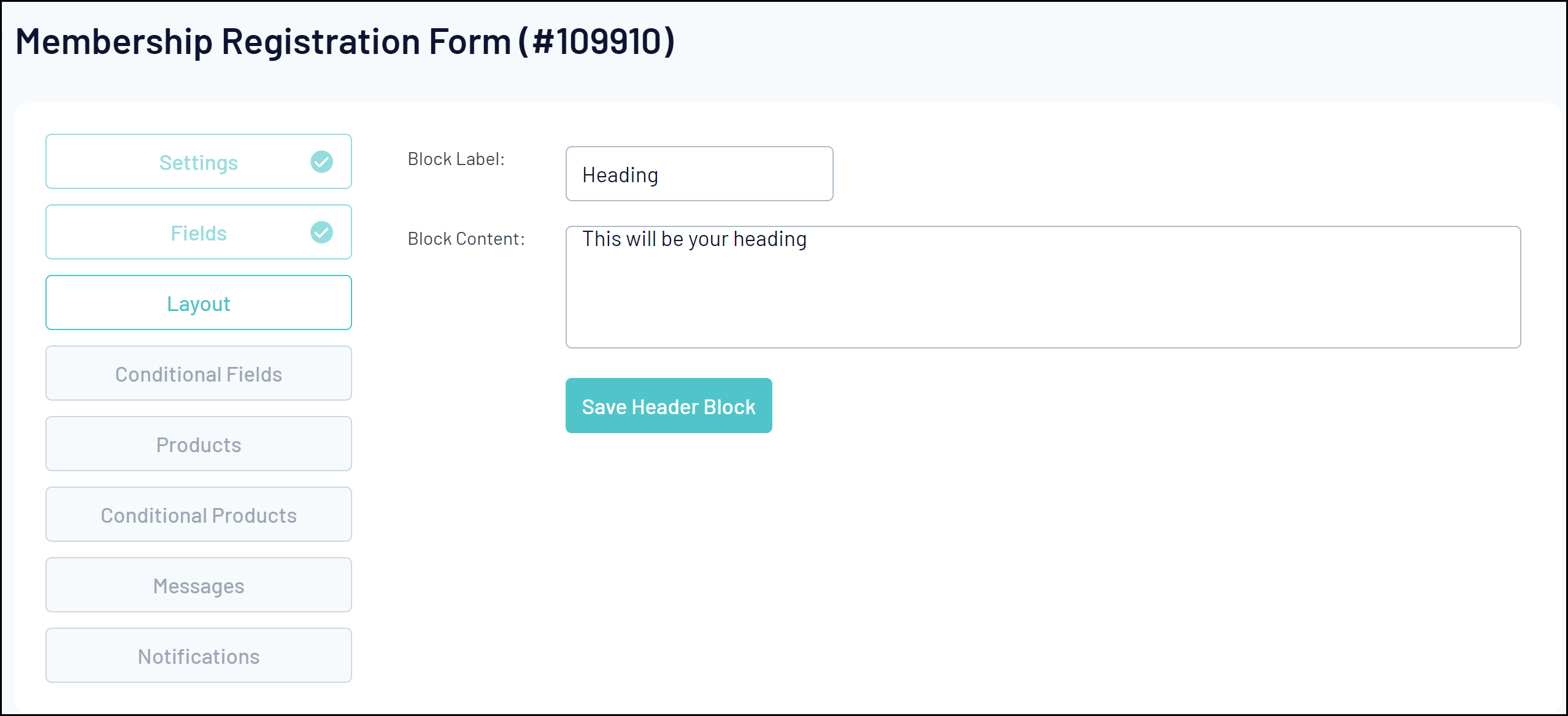

Below is a text block that will display This will be your text
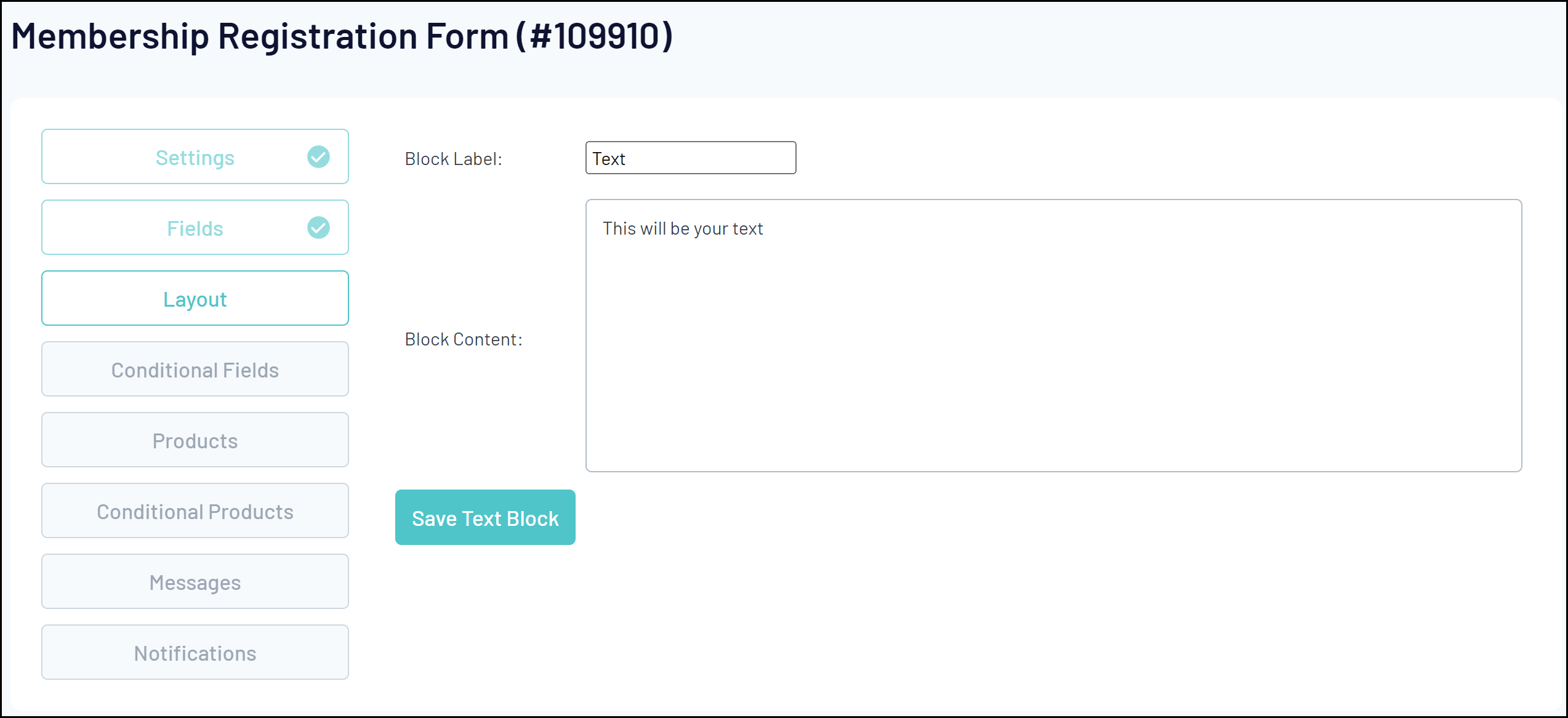
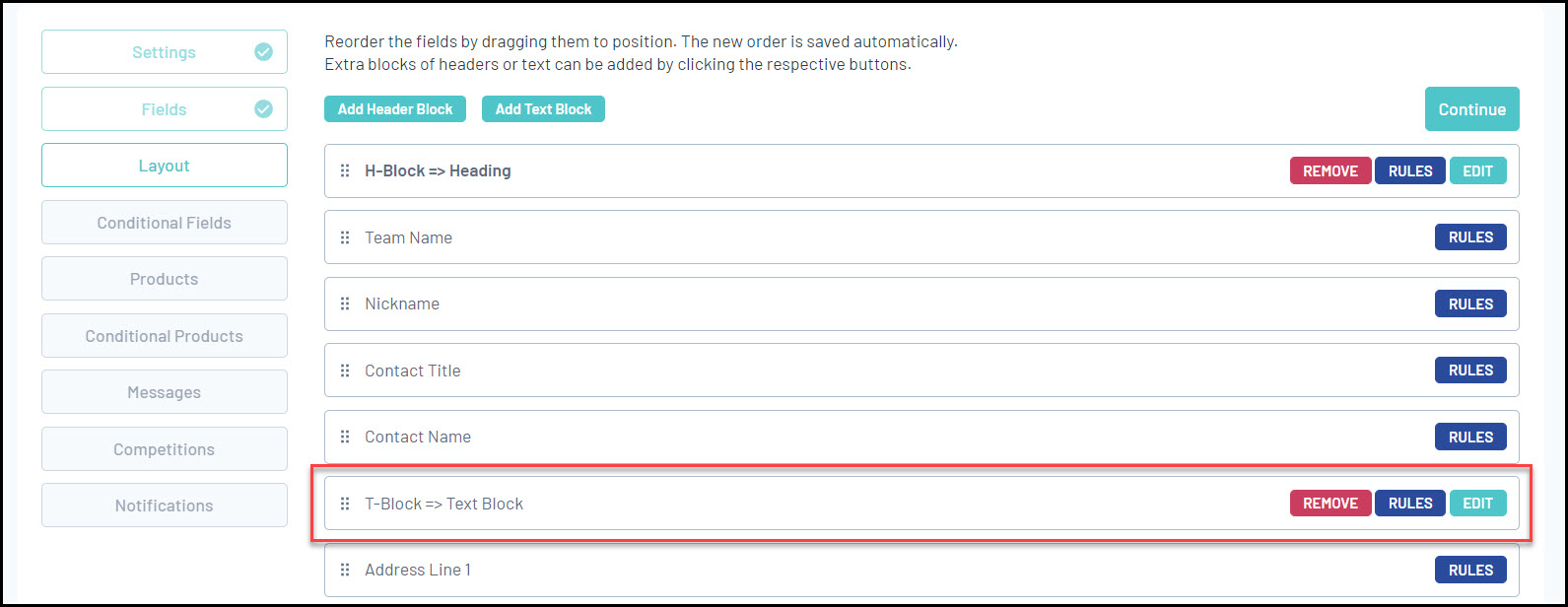
You also have the ability to apply Display Rules to specific fields. For example, you might want to hide the Parent/Guardian fields from registrants over the age of 18, or hide a Telephone Number field from registrants under 18.
To add a Display Rule to a field, click the RULES button next to the corresponding field:
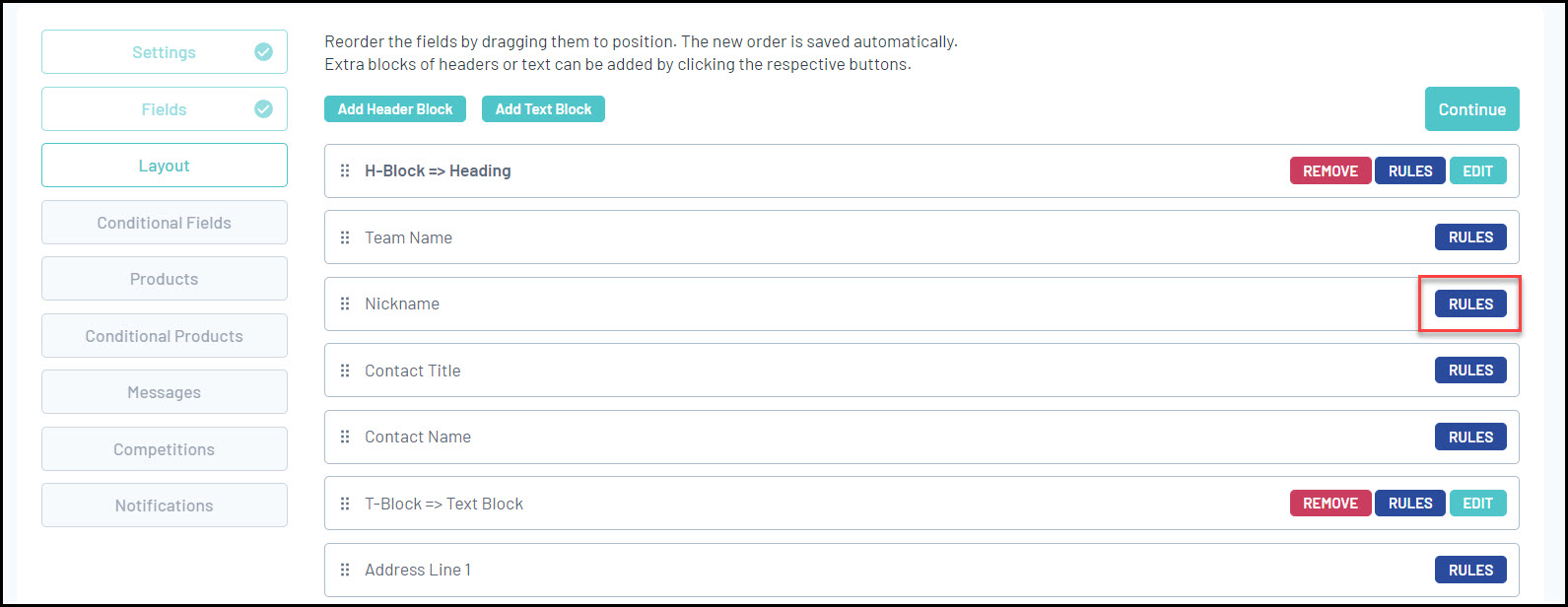
Choose to display the field to a specific gender or date of birth range. In the example shown below, we are applying a Display rule based on the member's date of birth so that the Nickname field only displays to members born before 31 December 2005

Products Tab
The Products tab allows you to link previously created products to your registration form
You can use the ADD PRODUCTS TO FORM to attach any existing product to the form
The Mandatory checkbox option ensure products are pre-selected for members
For information on creating a Product, please see our Create a Product article.
Messages Tab
The Messages tab allows you to add custom text throughout the registration form process to act as a guide for your members completing the form, including a dedicated section for Terms & Conditions.
The tabs along the top of the page represent different pages of the registration form, as well as an option to display an Unavailable Message which will display to members trying to access the form if it is inactive.

Terms & Conditions can be added in the Questions tab and can be made mandatory in order to proceed through the registration process.

Competitions Tab
The Competitions tab allows you to add any of your existing competitions as options that team managers can choose to register into as part of their registration

Notifications Tab
The Notifications tab allows you to choose who should receive emails following a completed registration. You will need to ensure Organisation Contacts have been entered ensuring that the email is received as intended. For information on entering Contacts, please see our Contacts article.
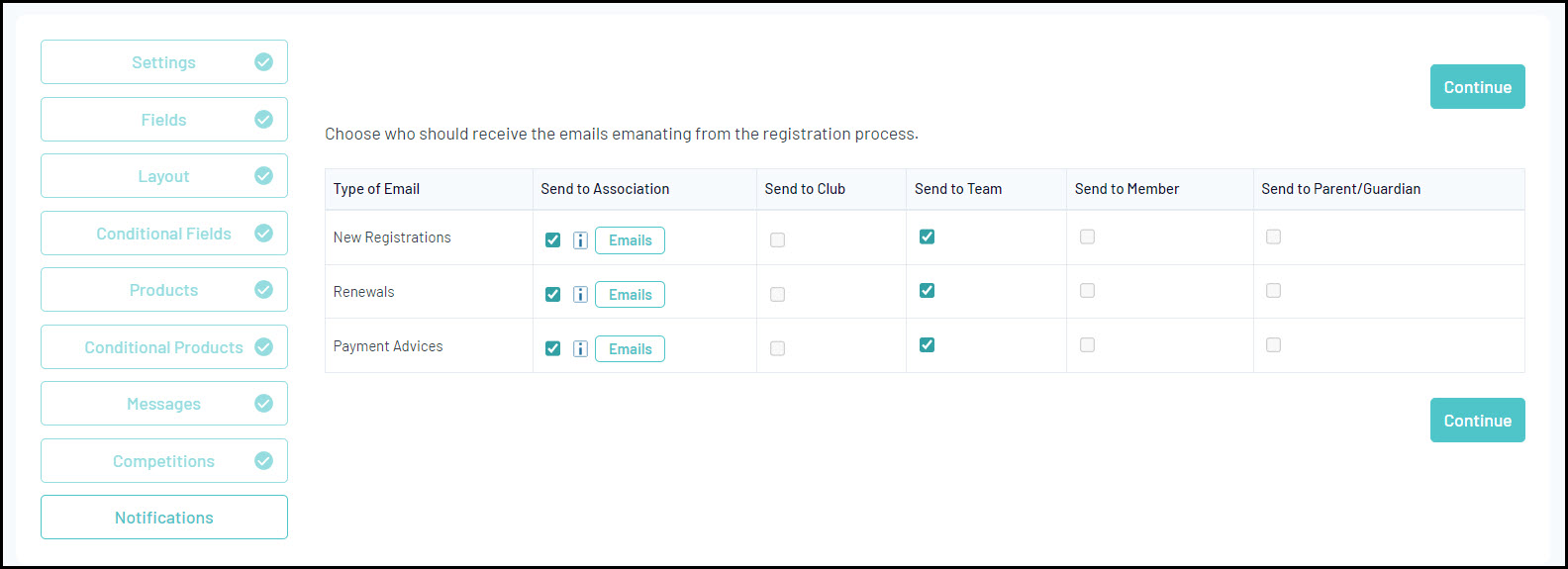
Viewing Your Registration Form
You can view the front-end version of your form by clicking the VIEW FORM button at the top of the form editor.

This will open the front-end version of your registration form, allowing you to see exactly what your members will see when registering through the form.