Schedula provides Associations the ability to define Regions that officials can make themselves available to, which is a defined by a collection of venues within your organisation. The aim of Availability Regions is to enable administrators to better manage the availability of officials within their Organisation whose venues are spread across a large geographical area.
By grouping your organisation's venues into Regions, you are allowing your Officials to only be appointed to venues that are either close to them or close to various modes of transport in their area.
To get started with Availability Regions, you need to:
a) Define a Region; and
b) Assign venues to the Region
Note: A single ground can only be assigned to a single Region. In other words, one ground cannot be assigned to multiple Regions
Configuring your Availability Regions in Schedula only needs to be done once. Unless your venues change between seasons, Availability Regions will carry forward into the next season, so you don’t have to keep redefining Regions
Defining a Region
To create an Availability Region in Schedula
1. In the left-hand menu, click Schedula Settings > MANAGE REGIONS
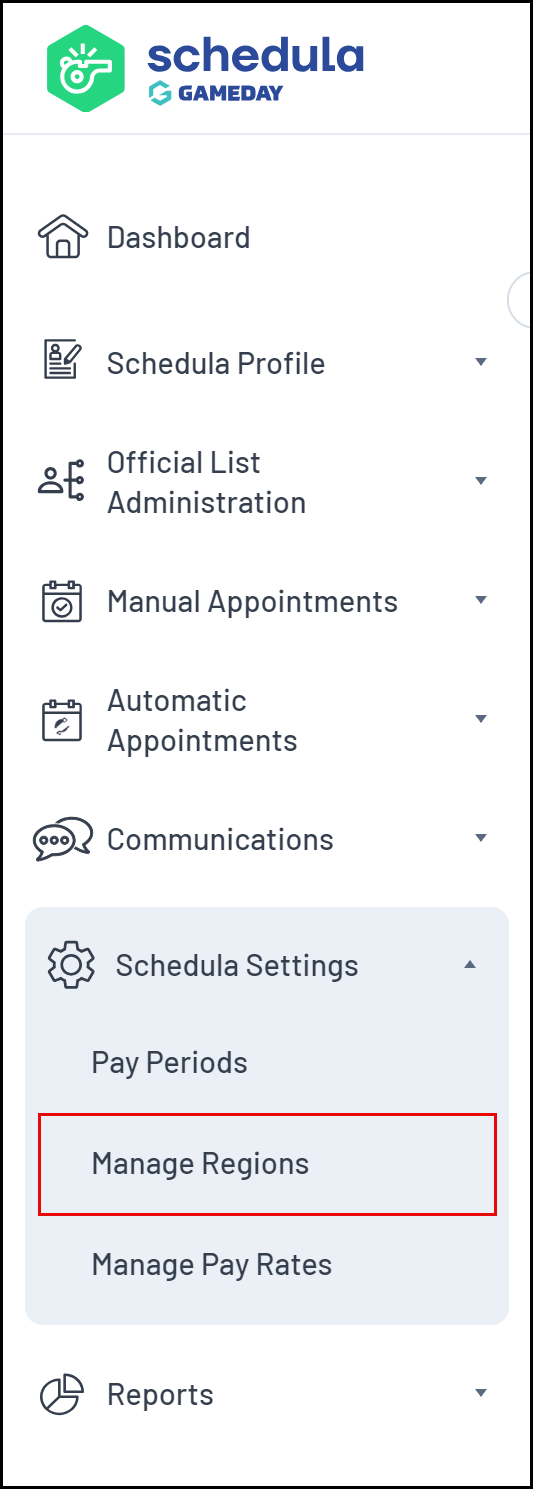
2. Select your Organisation, then click CREATE NEW REGION
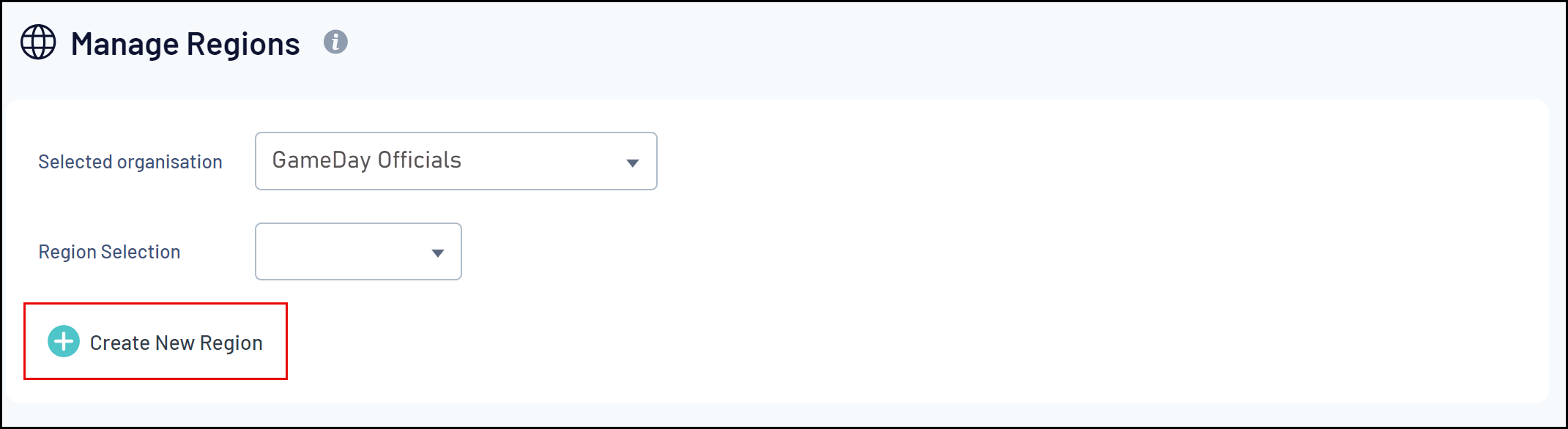
3. Enter your Region Name, then click SAVE & CLOSE
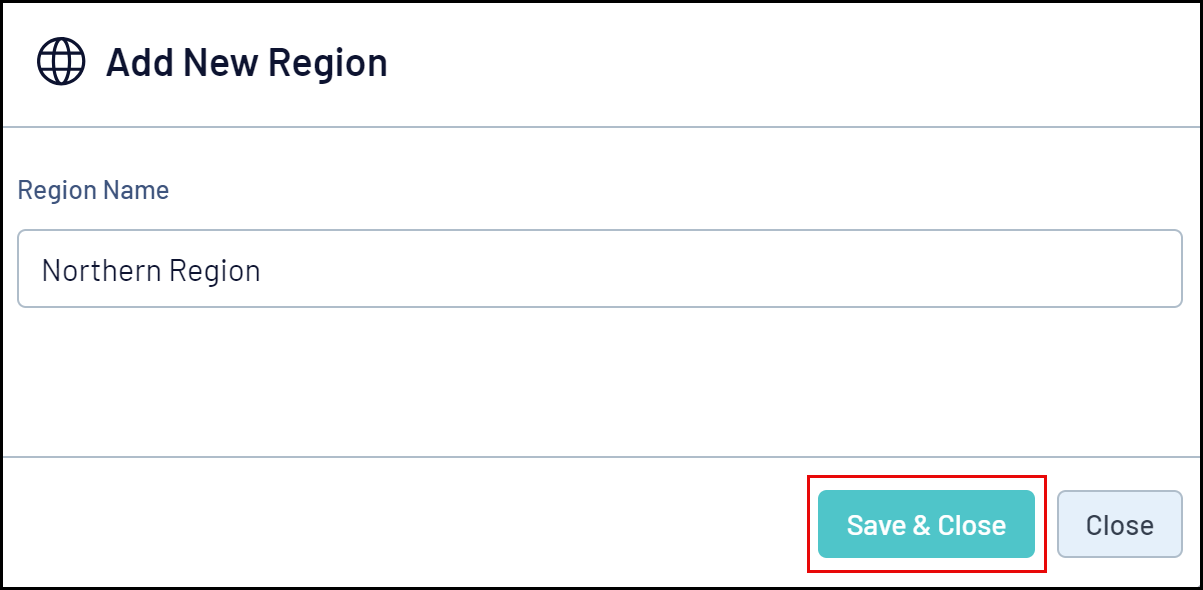
4. You will receive a message saying your Region has been created. Select your new region in the REGION SELECTION field
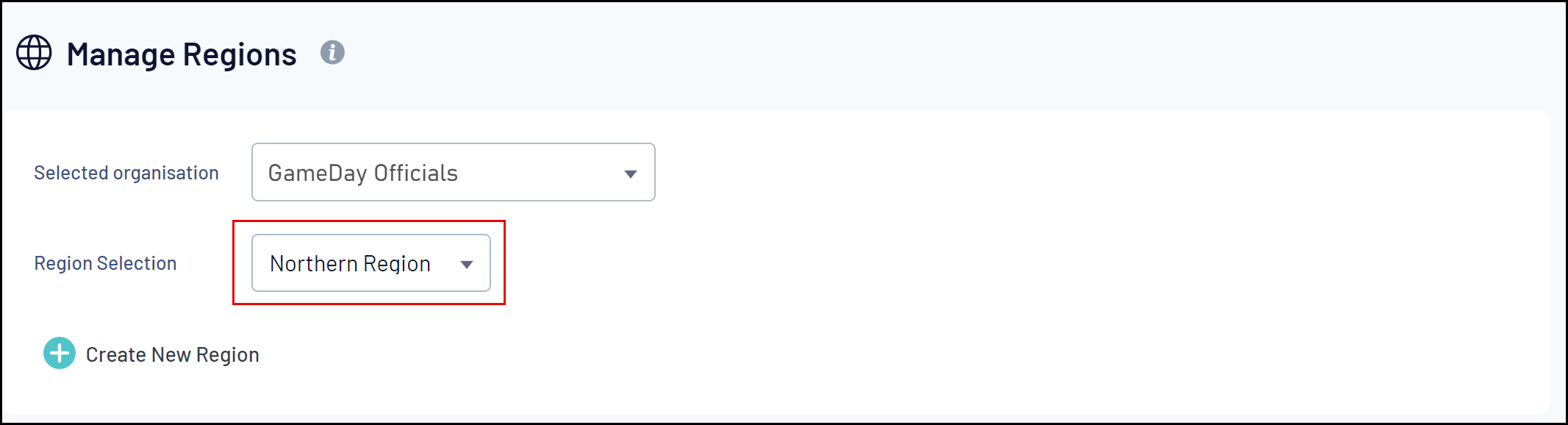
Assigning Venues to a Region
To assign a venue to a Region:
1. With your new Region selected, scroll down to the Venues list. This section includes:
a) All venues for your Organisation's Passport database in the left-hand column
b) All venues currently in the selected Region in the right-hand column
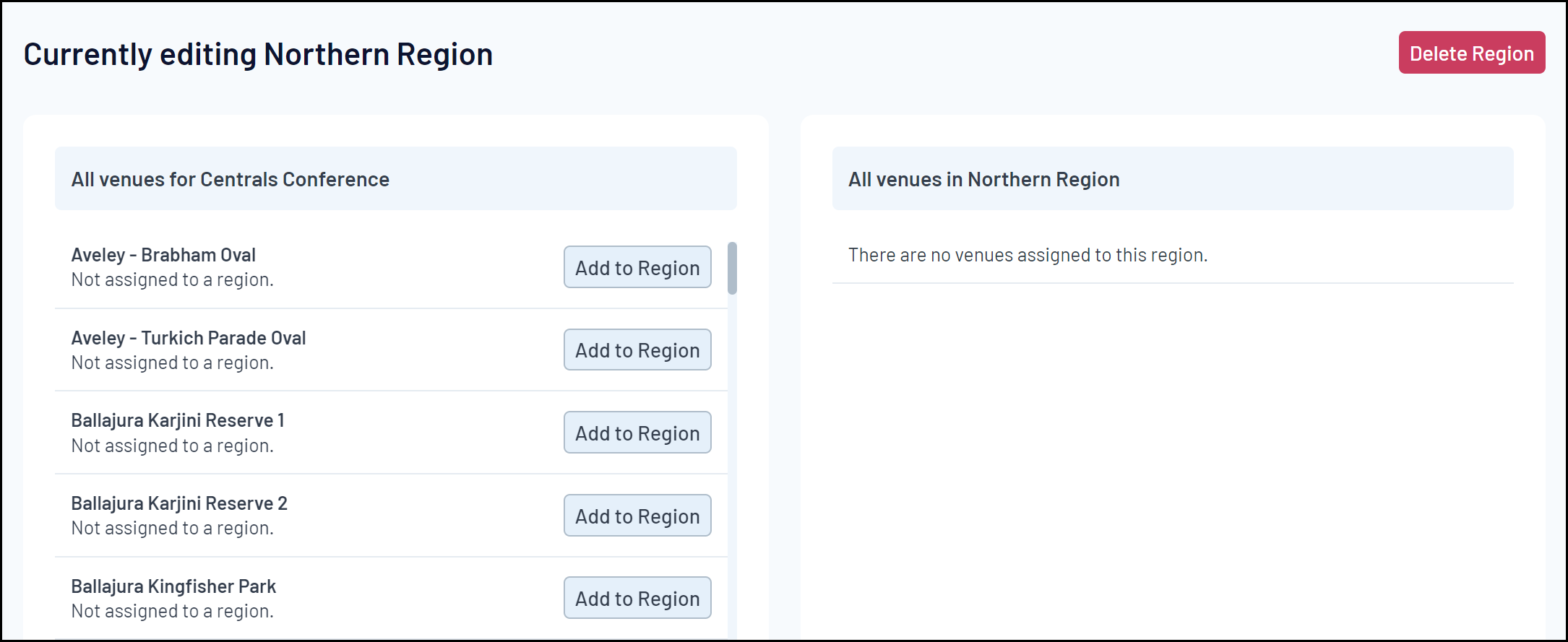
2. To assign a venue to the Region, click the ADD TO REGION button next to the venue you wish to add. The venue from the All Venues list will then be moved into the right-hand column
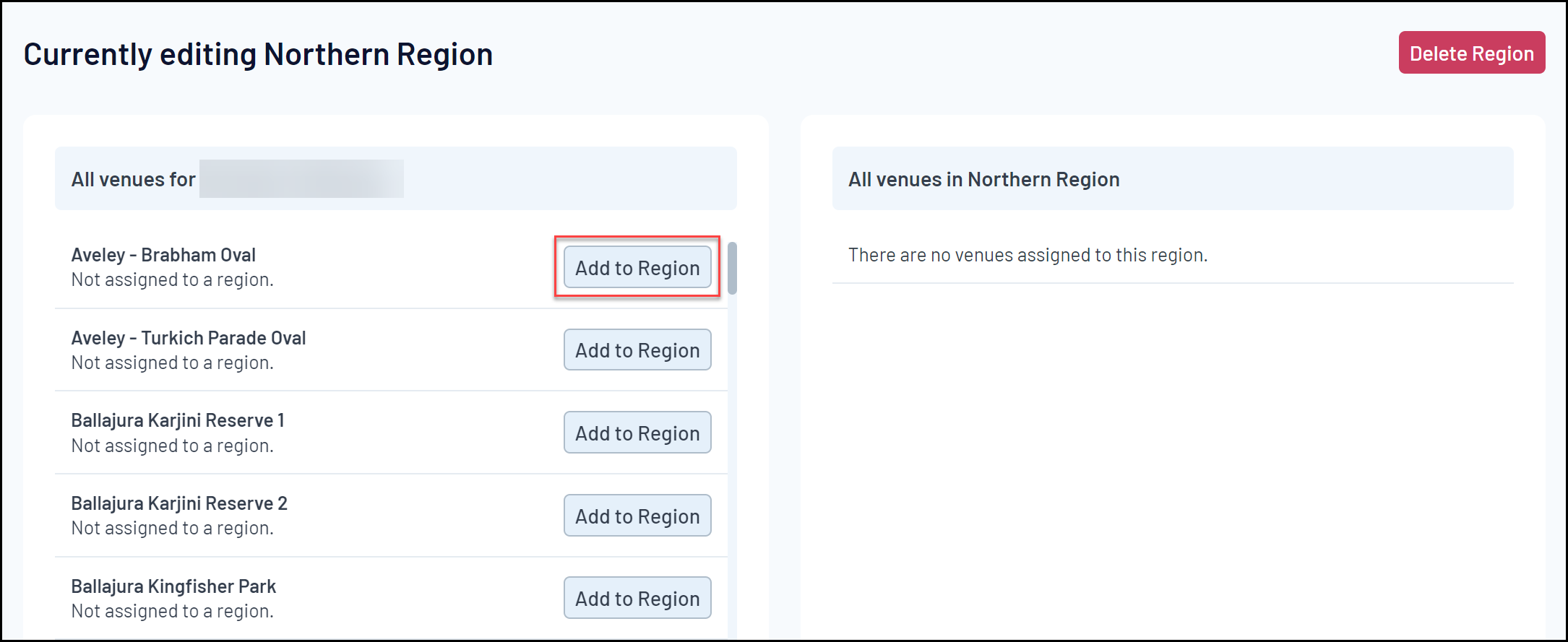
3. Continue adding venues to the selected Region until you have grouped all nearby venues appropriately

Note: Once a venue is added to the selected Region and appears in the right-hand column, the selection will be saved automatically