The advanced member report will allow you to collate any or all information that is collected from your members on your registration form/clearance process. You can create it and adjust it to your liking.
Firstly, login to your Online Membership Database - If you don’t have your login details please contact your State Governing Body or Association.
1. Click on Reports in the menu to open the 'Reports Manager'.
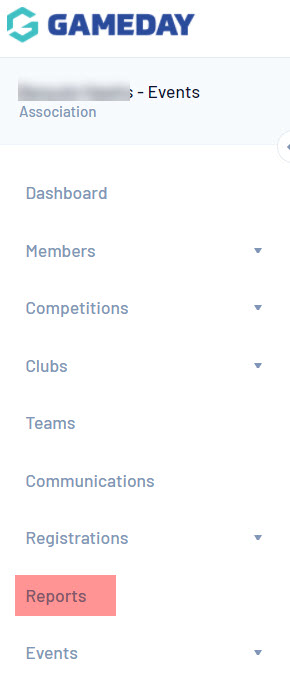
2. Select Members/Participants, then Click 'Configure' on the report that you want to generate. In this case, click configure on 'Advanced Member/Participant'.

3. Down the left hand side are the categories of database fields available to include in your report. Click on one of these categories to expand the list to show all fields available within that category. Use the scroll bar to navigate up and down the list of fields.
Or under the FIND A FIELD menu search for the field/s you need.

4. To select a field to include in your report, click on the "+" icon, or click on the field, and while holding down the mouse button, drag and drop the field into the 'Selected Fields' area.
5. You can now filter the report to only show specific data/ records for this field.

6. Continue to add all the fields that you want to include in the report by dragging and dropping them into the 'Selected Fields' area. The position of fields can be re-ordered by dragging and dropping them into the desired order.
The generic information that clubs and associations want from this type of report is information on members, contact details, teams etc. The general fields used for this report is:
- Active Record
- First Name
- Family Name
- Gender
- Date of Birth
- Telephone Number (Mobile)- of the member themselves
- Email - of the member themselves
- Parent Guardian 1 First Name
- Parent Guardian 1 Surname Name
- Parent Guardian 1 Mobile
- Parent Guardian 1 Email
- Medical Conditions
- Allergies
- Allow Medical Treatment
- Medical Notes
- Season- ensure this is filtered to EQUALS and the current/relevant season is selected.
- Team name
7. Once you have added all of the required fields, scroll down to the 'Options' area. The options available are:
a) Sort by: Select a field from the drop-down list that you want to sort the report by, and select the sort order - ascending or descending - from the next drop down list
b) Secondary sort by: If you wish to apply a secondary sort, select a field from the drop-down list and select the sort order (ascending or descending) from the next drop down list
c) Group by: To group the data under headings, select a field from the drop-down list. For example, you could group your member data by club, team, member type (Player, Coach, Official, etc) or season.
8. Once you have set your sort and grouping options, scroll down to 'Report Output'. Select one of the two options: - Display: open the report in a new screen on your Internet browser - Email: email the report as a text file, suitable to be imported and modified in another program. If you wish to use this option, you must enter a valid email address into the 'Email Address' field.
9. The final option available is to save the report. This will enable you to generate this same report again in the future at the click of a button, without having to go through the process of selecting and setting up all the fields and options again. Click here for instructions on saving reports and running saved reports.
10. When you have finished setting all of the parameters for the report, click on Run Report. Your report will be generated according to the output method selected.