The below guide provides a step-by-step walkthrough of the competition creation process.
Note: Prior to creating your competition, please ensure you have completed the Pre-Competition Setup steps.
To create a new competition, please complete the following steps:
1. Hover the cursor over the Competitions menu and select LIST COMPETITIONS.

2. A list of your current competitions will appear. Click the NEW button in the top right corner.
Note: If you are rolling over competitions between seasons, we strongly recommend copying existing competitions and maintaining existing teams by following the process outlined here

3. Select your Competition Type.
Note: Further information on Competition Types can be found in our Competition Types article.
4. On the Add New Competition screen you can enter the following information:
Details
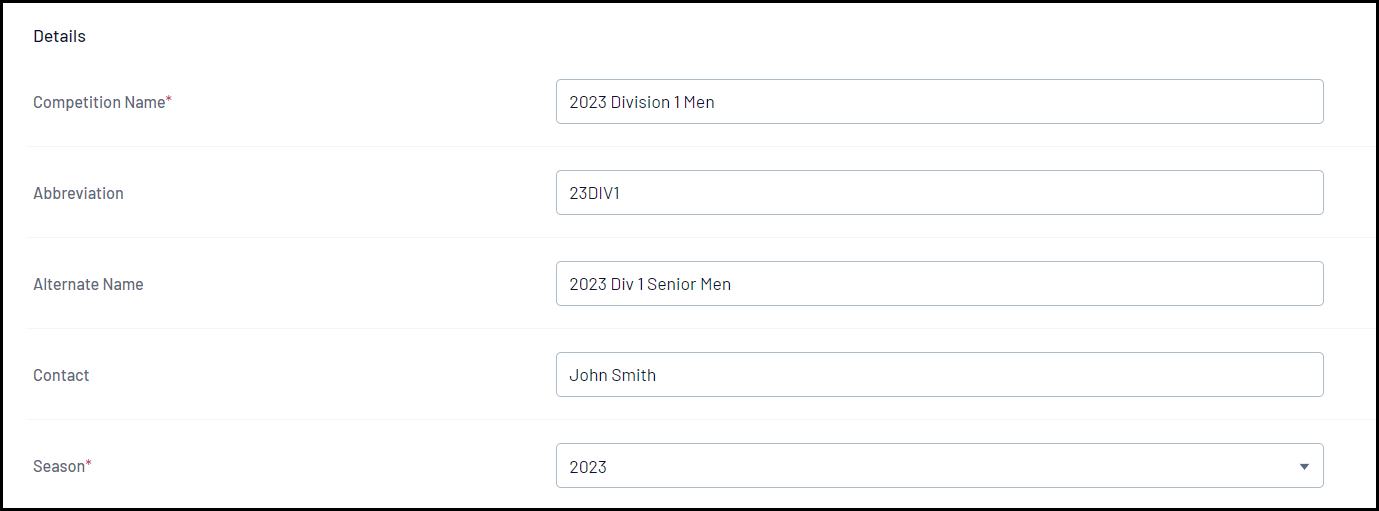
- Competition Name: Name of the competition which will be displayed on the public website/GameDay App.
- Abbreviation: Abbreviated version of the competition name which can be used in reports and displayed on competition list.
- Alternate Name: Alternate version of the competition name for internal reference.
- Contact: Key contact name of the competition for internal reference.
- Season: The Season that this competition will be included in. Used in reporting and as filters in competition lists.
Type/Gender/Age/Order
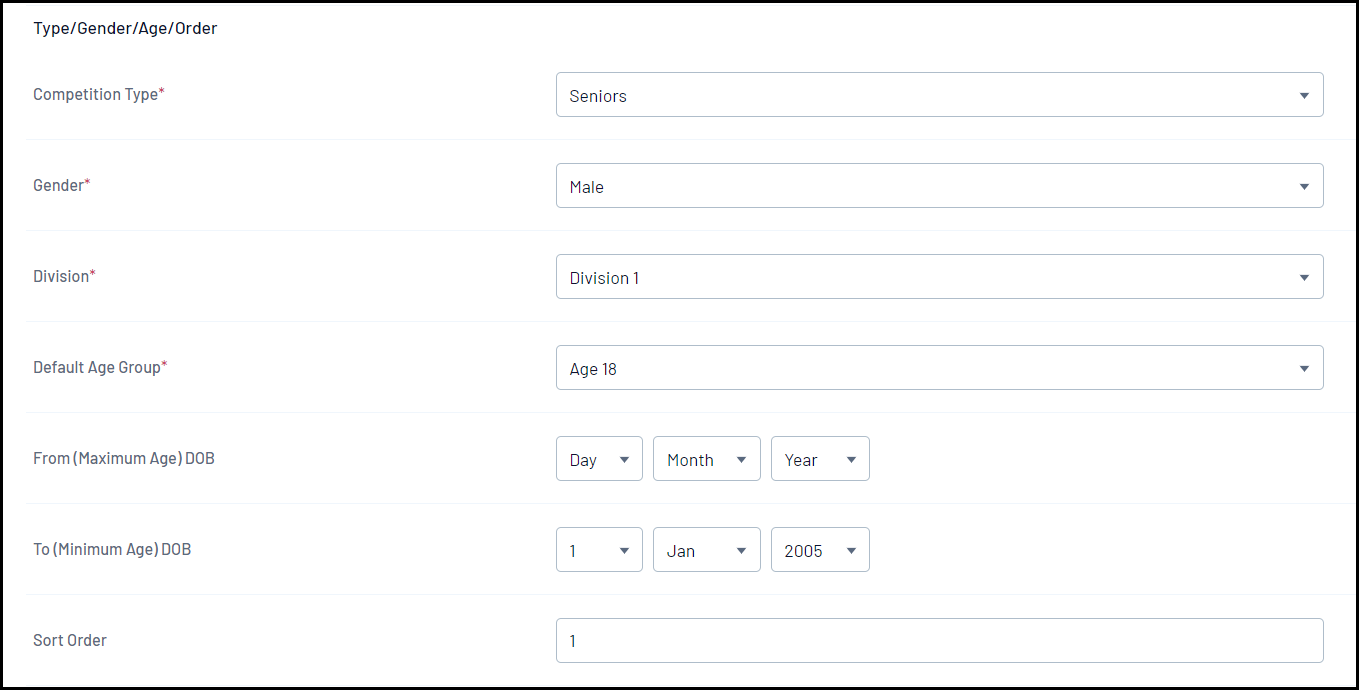
- Competition Type: A customisable drop-down menu used to categorise your competition.
Note: If there are no fields available to select from the drop-down, you will need to configure your Manage Lookup Information
- Gender: Apply an eligibility filter based on the participant's Assigned Gender at Birth. Restricts the ability for members with a gender outside of this selection to participate in the competition.
- Division: Internal reference to note the division of the competition. Used for reporting and categorisation.
- Default Age Group: Internal reference to note the age group represented in the competition. Used for reporting and categorisation.
- Minimum/Maximum DOB Range: Apply an eligibility filter based on the participant's Date of Birth. Restricts the ability for members with a Date of Birth outside of this range to participate in the competition.
- Sort Order: Denotes the display order in competition lists.
Fixturing

- Start Date: The date of the first round of your competition. When fixtures are generated for this competition, this will be the date applied to the first round of matches (this can be updated for individual matches after the fixture is generated).
- Default Game Start Time: The most common match start time. When fixtures are generated for this competition, this will be the match time applied to all matches by default (this can be updated for individual matches or using Venue Time Allocation after the fixture is generated).
Note: Please do not set Default Game Start Time to 12:00AM
- Match Duration (mins): The total actual playing time (e.g. 4 x 30-minute quarters = 120 mins).
- Time Venue Required For (mins): Time required for the use of the venue for one match (e.g. Playing time + Quarter Time + Half Time + 3-Quarter Time = 180 mins).
- % Of Venue Required: The percentage of field space required to run a game (e.g. 50% will allow you to run two games on one venue at a time).
- Maximum Number of Teams: Denotes the maximum number of teams that can be included in this competition fixture.
- Number of Rounds: Denotes how many rounds will be generated in the Regular Season for this competition fixture.
- Days Between Rounds: Number of days that the fixture generator allows between round dates.
- Allow Creation of Teams across Associations: Allows this competition to fixture matches where teams from one association can play against teams from another association.
- Matches for Finals Eligibility: The minimum number of matches a player needs to play in this competition to be eligible for selection in Finals.
- Period Length: Length of each period (i.e. quarter/half).
Note: If the 'Period Length' field is left blank, each period will be 20-minutes by default, with a 5-minute overtime period. Please ensure a Period Length is applied if you are using Live Scoring/Courtside.
- Allow Clubs to Edit Fixture Start Time & Date: Enabling this setting will allow the Home Team's Club to edit the Fixture Start Time
- Clubs cannot Edit Fixture Start Time before a match based on this rule: Applies a length of time prior to the match within which clubs can edit the Fixture Start Time
Website Display
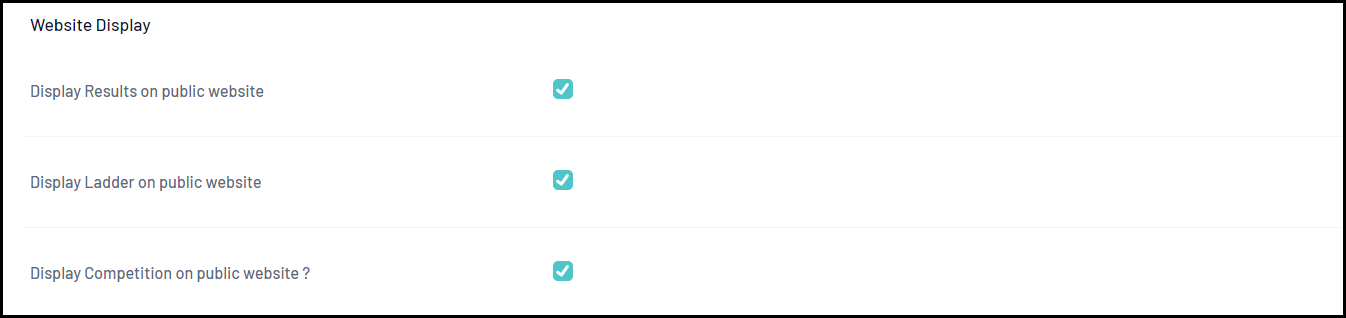
- Display Results on Public Website: Enables team results to be published to your GameDay Website/GameDay App.
- Display Ladder on Public Website: Enables the competition ladder to be published to your GameDay Website/GameDay App.
- Display Competition on Public Website: Enables competition fixtures to be published to your GameDay Website/GameDay App.
- Website Grouping: Custom grouping which displays competitions by the text entered.
Templates

- Fixture Template: Assign a template which defines which teams play each other across the entire competition fixture. Click here for more information on setting up Fixture Templates.
- Publish to Web As: Choose to publish your fixture to GameDay Websites as a Normal, Knockout or Round Robin format.
- Ladder Template: Assign a template which defines the columns, configuration and display of your competition ladder. Click here for more information on setting up Ladder Templates.
- Finals Template: Assign a template which defines which teams play each other in the finals fixture. Click here for more information on setting up Fixture Templates.
- Player Comp Stats Template: Assign a template which defines the statistics fields captured for each individual player within the competition. Click here for more information on Player Competition Stats Templates.
- Player Round Stats Template: Assign a template which defines the statistics fields captured for each individual player within each competition round. Click here for more information on Player Round Stats Templates.
- Team Match Stats Template: Assign a template which defines the statistics and results fields captured for each team within a given match. Click here for more information on Team Match Stats Templates.
- Player Match Stats Template: Assign a template which defines the statistics fields captured for each individual player within a given match. Click here for more information on Player Match Stats Templates.
Notes
- Notes: Allows you to add custom messaging on your GameDay Website/GameDay App for this competition
Days Competition Run
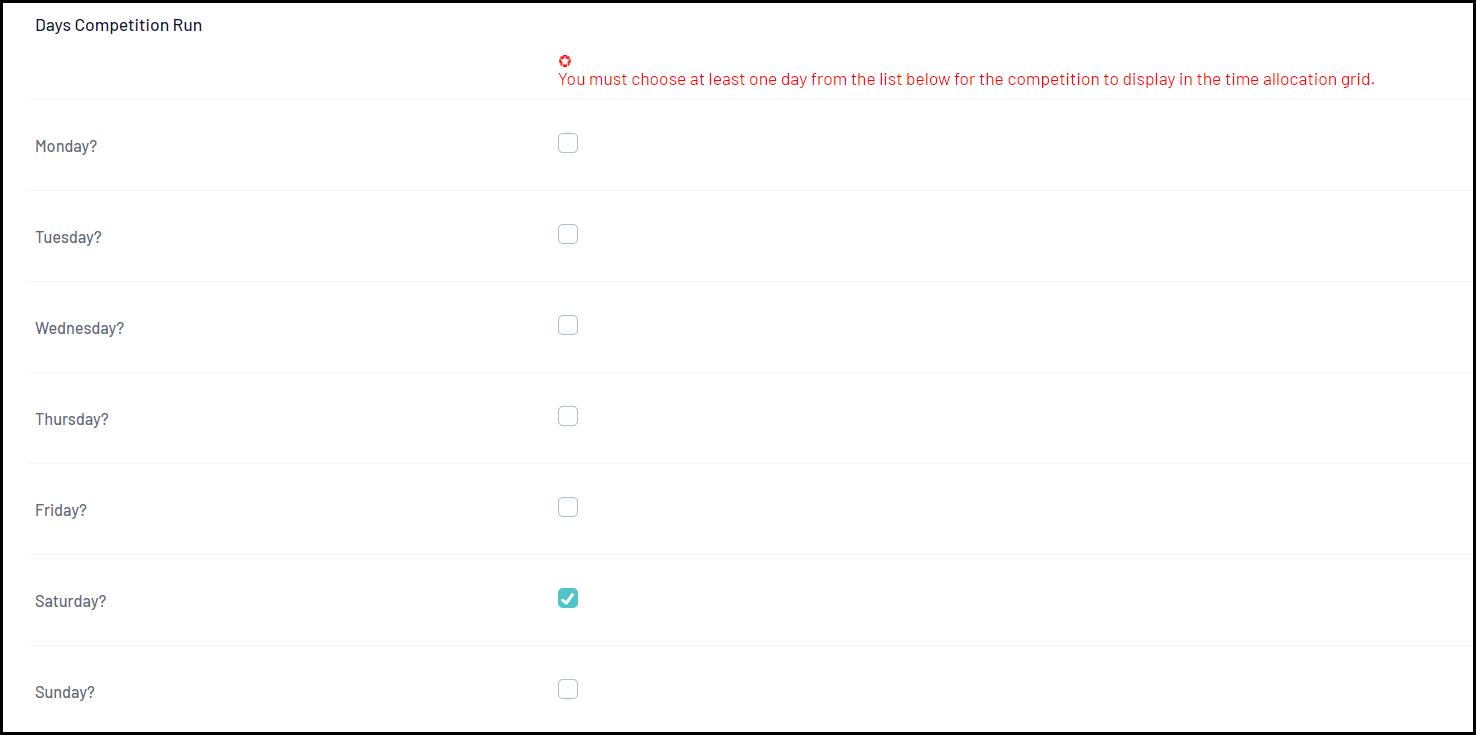
- Days Competition Run: Select any days on which the competition will play matches. Used for Venue Time Allocation grid, reporting and categorisation.
Results Entry

- Allow Clubs to Edit Fixture Start Time: Allows the Home Team Club to edit the fixture time.
- Allow Clubs/Teams to access matches via Match Results Entry?: Allows association administrators to grant permission to club and team administrator to access the Match Results screen for this competition.
- Allow Clubs/Teams Access to Post-Game Results Entry?: Allows association administrators to grant permission to club and team administrator to access the Post-Game results entry screen for this competition.
Match Locking
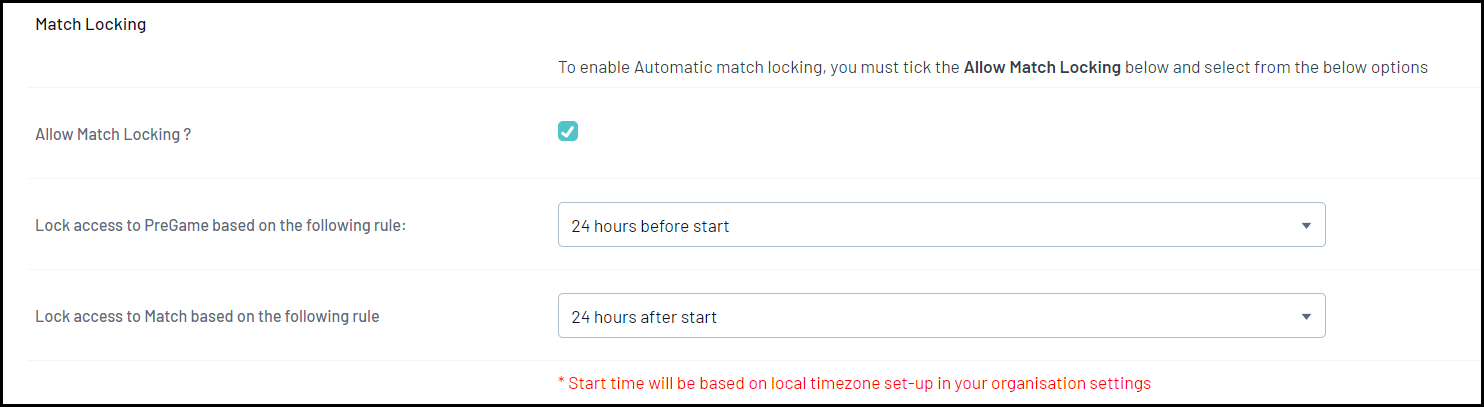
- Allow Match Locking: Enables the ability to restrict administrators from entering match results for individual matches.
- Lock access to Pre Game based on the following rule: Automatically restricts administrator access to the Pre-Game Match Results screen for the specified period of time relative to the match start time.
- Lock access to Match based on the following rule: Automatically restricts administrator access to the Pre-Game, At-Game and Post-Game match results screens for the specified period of time relative to the match start time.
Note: Where a match is locked based on an auto-locking rule and is subsequently unlocked by an administrator for the Association/League after the match locking deadline has passed, the match will be available for up to 15 minutes.
Matches that are manually unlocked but should be locked by the above rules will lock again at 15, 30, 45 and 60 minutes past each hour.
For example;
if a match is manually unlocked at 14 minutes past the hour, it will re-lock at 15 minutes past the hour
if a match is manually unlocked at 33 minutes past the hour, it will re-lock at 45 minutes past the hour
5. Once you have entered all the information and settings for your competition, click UPDATE COMPETITION.
Note: If you need to edit any of these settings at a later date, you can get back to this screen following the below steps:
Competitions > List Competitions > View the Competition > Edit Competition Configuration