Ladder Templates are your own customised ladder configurations that can be applied to your competitions. You are able to customise the points each team will receive for a certain result, the fields your ladder will display and which fields your ladder will use to rank its teams. In order to create a new custom ladder template and apply this to your competitions, please follow the instructions below:
1. From Association level, click the Settings Cog > SETTINGS
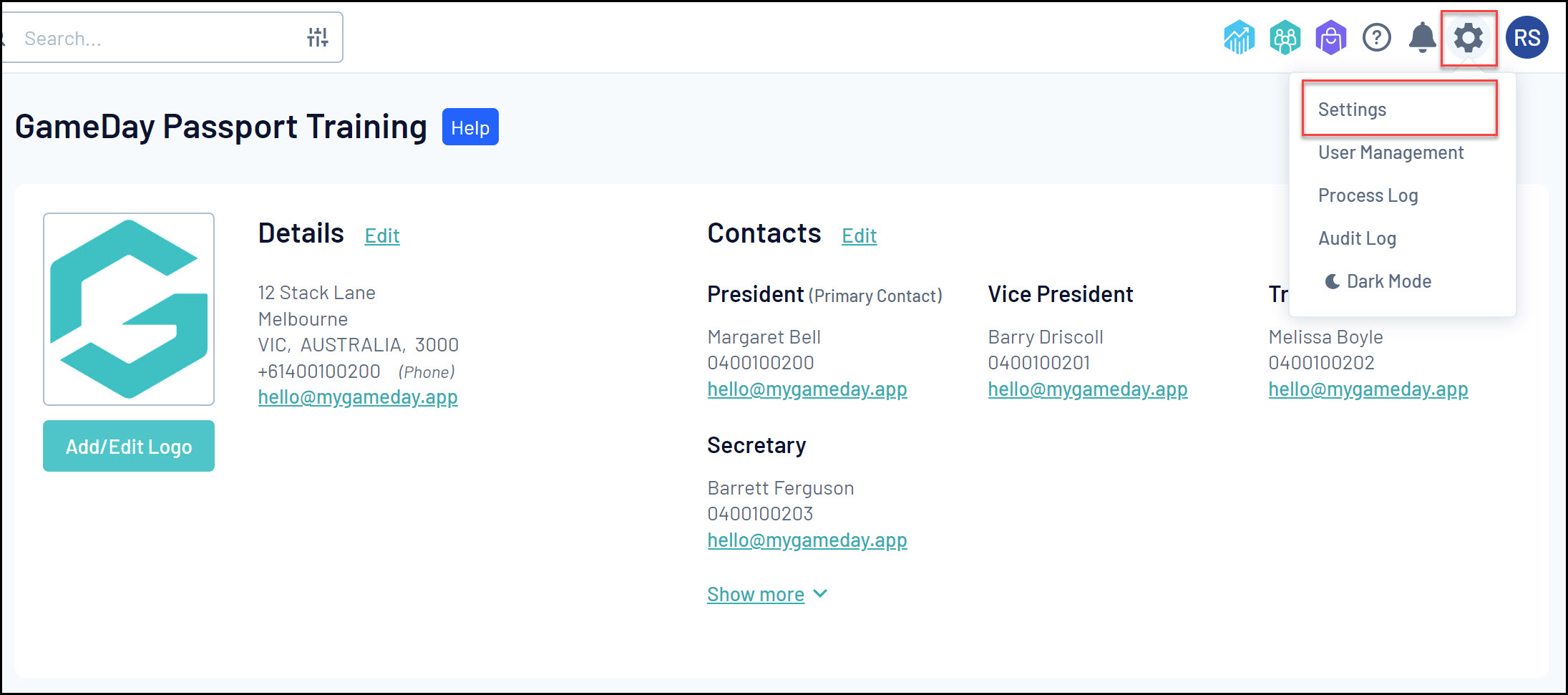
2. Under Manage Competitions, click LADDER TEMPLATES
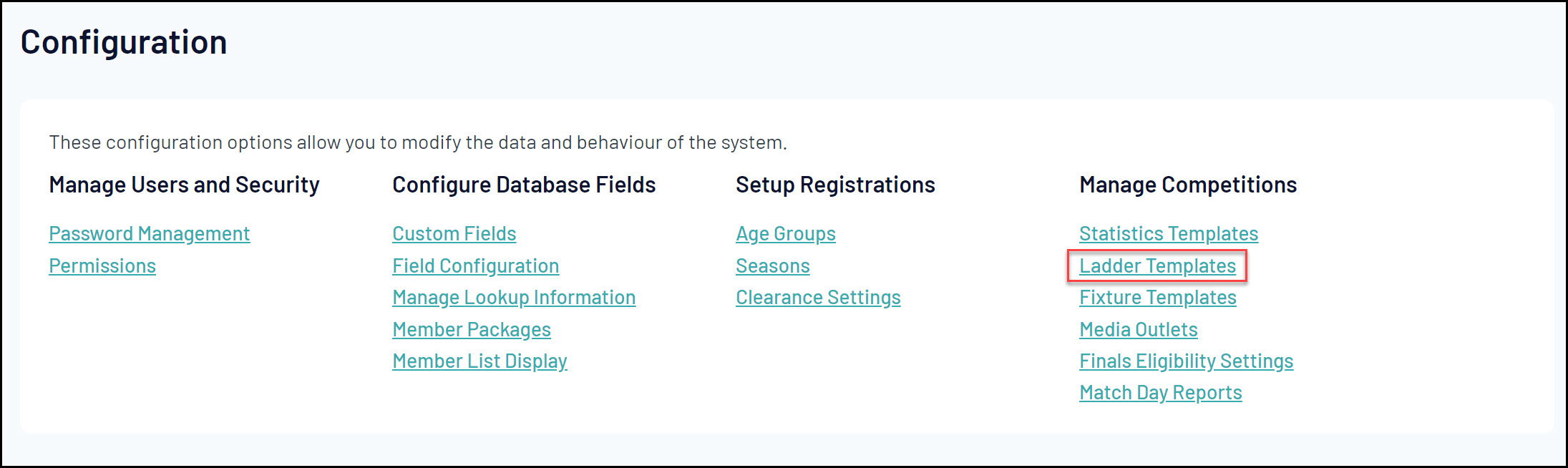
3. Click ADD

4. On the first page, you can apply settings and calculations for your ladder, including:
Ladder Points
- Template Name
- Points Win: The ladder points allocated to a team when they win a match
- Points Lost: The ladder points allocated to a team when they lose a match
- Points Draw: The ladder points allocated to each team when a match is drawn
- Points Bye: The ladder points allocated to a team when they have a bye
- Points Forfeit (Giving): The ladder points allocated to a team when they forfeit a match
- Points Forfeit (Receiving): The ladder points allocated to a team when their opponent forfeits a match
- Points Wash Out: The ladder points allocated to each team when the match is washed out
Note: If you want to take points away from a team in any of the above scenarios (e.g. Points Forfeit (Giving)), just add a minus symbol before the value.

Forfeit Configuration
- Forfeits Received count as Wins: Adds one to the Win column when a team's opponent forfeits a match
- Forfeits Given count as Loss: Adds one to the Loss columns when a team forfeits a match
- Forfeit counts as Played: Adds one to the Games Played column when a match is forfeit
- Default score overrides manually entered score: When a match is forfeit, the default score allocations (below) overrides any manually entered score
- Default For Score for Forfeits Received: Apply a default value to the Score For column when a team's opponent forfeits a match
- Default Against Score for Forfeits Given: Apply a default value to the Score Against column when a team forfeits a match
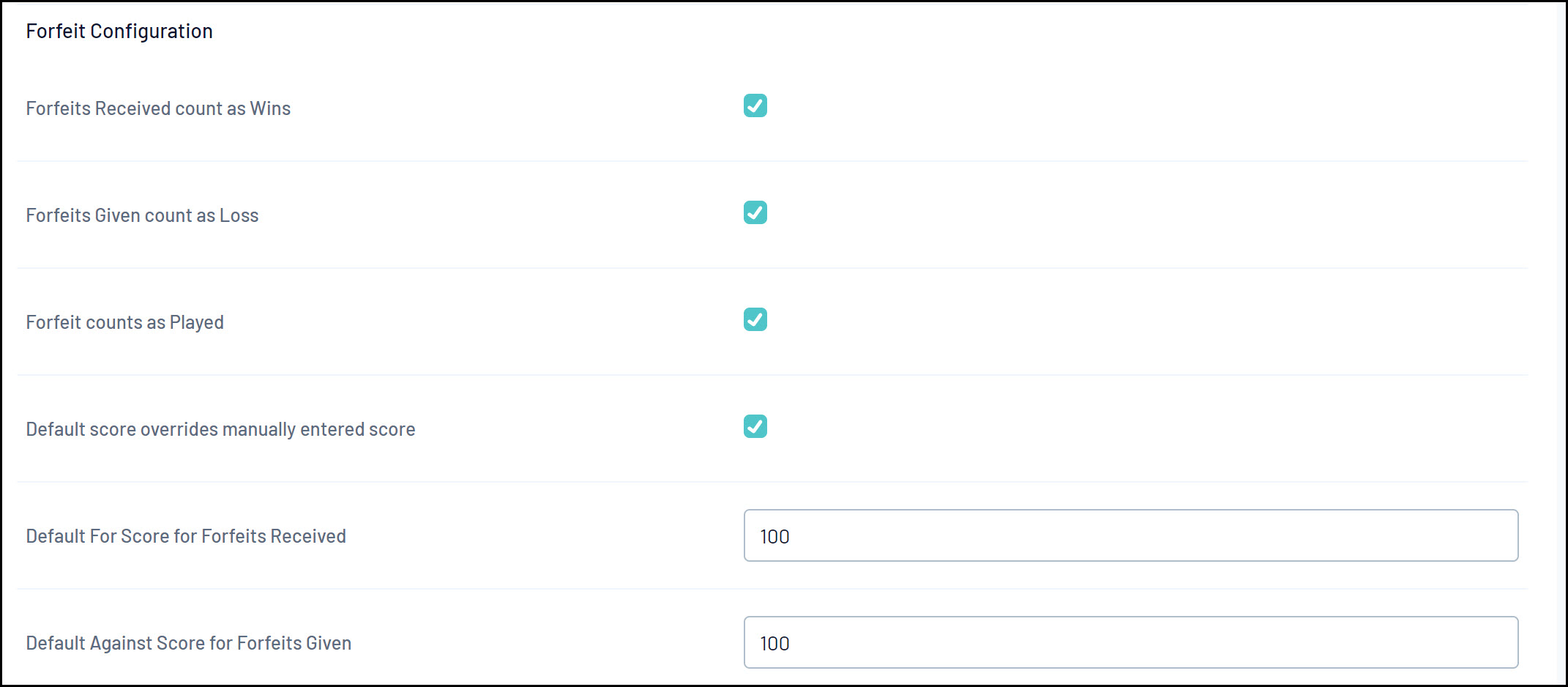
Washout Configuration
- Wash Out counts as: Allows you to define the result given to each team when a match is washed out
- Wash Out Score: Defines the default Score For given to both teams when a match is washed out

Byes Configuration
- Bye counts as played: Includes a game played in the ladder when a team has a Bye
- Bye Score: Defines the default Score For given when a team has a Bye

Score Capping Configuration
- Margin of Victory Cap: Applies a maximum limit to the margin of victory within a given match when calculating the Score For and Score Against fields

Team Inclusion Configuration:
- Date Team Added: Displays teams on the ladder from the point in time it was added to the competition
- Matches in Round: Displays teams on the ladder if it has a match in a given round, regardless of the date in which this team was added to the competition

NOTE: We recommend having this set to MATCHES IN ROUND which provides a more accurate ladder and bases it off the matches played in the competition and adjusts the ladder correctly for teams if they happen to move in/out of the competition or get added in before/after other teams. Even if they don’t move in and out it just generally provides a more accurate ladder.
NOTE: this is also needs to be set to MATCHES IN ROUND if associations happen to re-grade teams at any point and choose to bring across previous values. If set to DATE TEAM ADDED this will not.
Once you have completed all fields, select the UPDATE LADDER CONFIGURATION button.
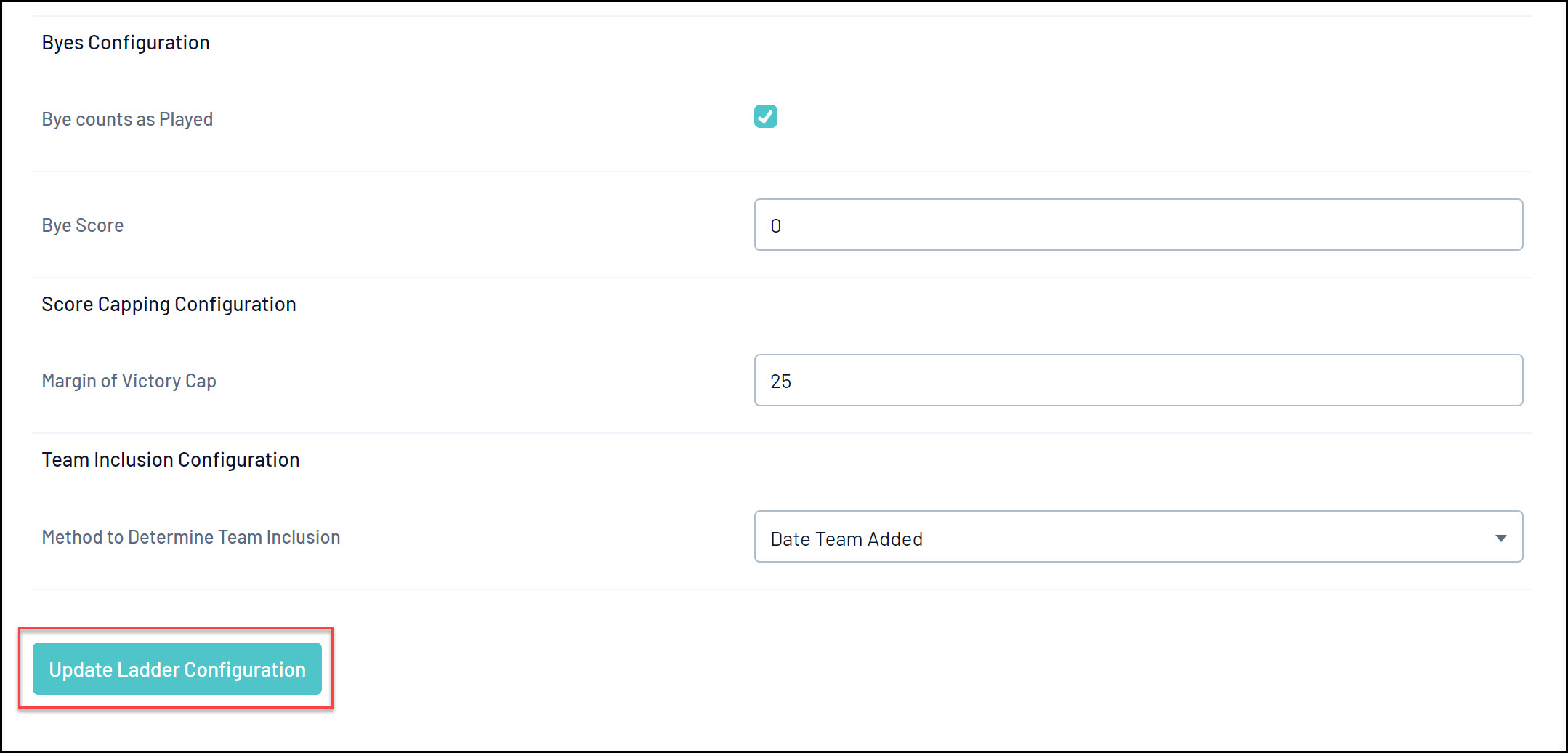
5. At the following screen you are able to decide which fields you would like your ladder to display. Under Available Fields you will see all possible fields that your ladder can display.
To select a field to display in your ladder, drag and drop the field from Available Fields to Selected Fields. The order in which selected fields display, are how they will appear on your ladder.

Determine your Ladder sort order by selecting your preferences from the drop-down. E.g. #1 Points, 2# Percentage etc. This determines the order of teams on the ladder based on their results.

6. Once you've configured your ladder, click UPDATE

7. In order to apply this ladder template to a competition, navigate to your left hand menu and open the Competitions menu > click List Competitions > View a Competition > Edit the Competition Configuration > Scroll down to the Templates section and apply the Ladder Template as needed > click Update Competition
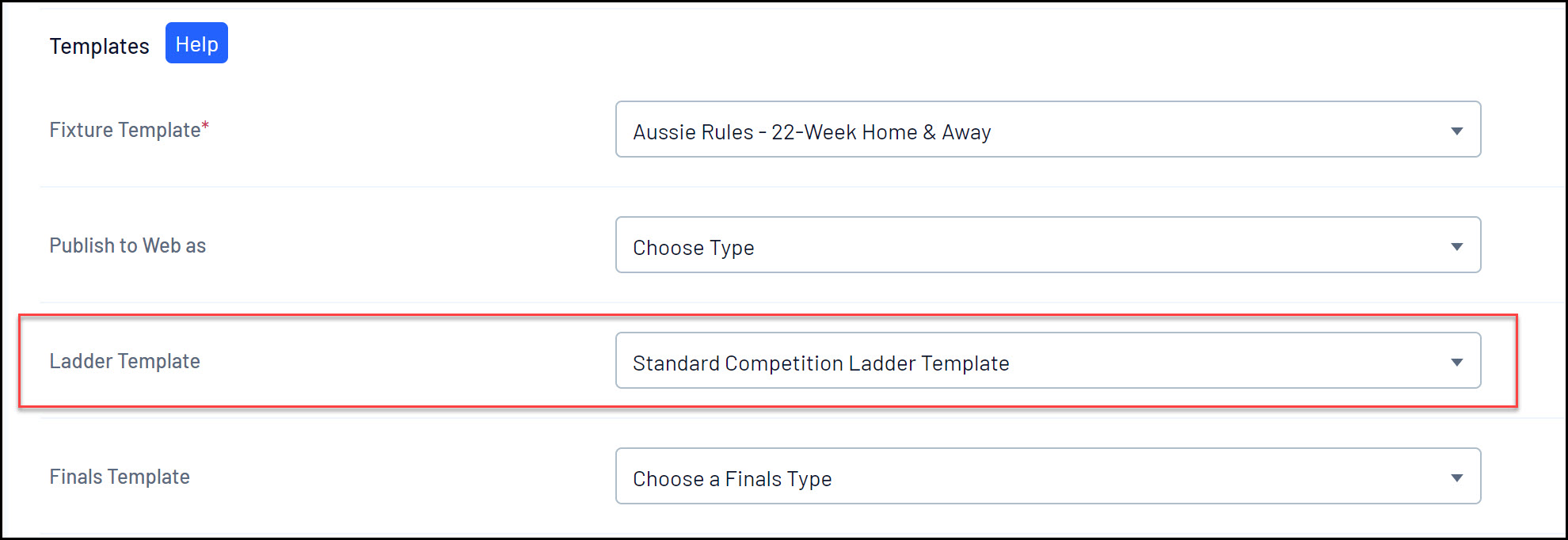
Now that you have a Ladder Template assigned to the competition, your ladder will automatically start generating when match results are entered.